If you forgot Windows 10 admin password, you will be unable install any software on your computer. How can you fully use your laptop if you don’t remember the Windows 10 account password? This problem is hard and frustrating but you still have some helpful options. In this tutorial we’ll show you 6 simple ways to reset forgotten Windows 10 password for administrator and Microsoft account. At least one of those methods should solve your problems.
1: Use Password Reset Disk
A password reset disk allows you to access your account on a local computer by resetting the password. This works when you forgot your Windows 10 password and want to reset it. When you create the password reset disk, it allows you to reset Windows 10 password. However you need to make this password reset disk before you actually forget your password.
If you have Windows password reset disk installed USB already we can reset Windows 10 password with USB thumb drive:
- Boot Windows 10 computer and wait for login screen to show on your screen
- Pick target user account, type wrong password (yes, type wrong password) and press ENTER
- After you’ve entered incorrect password, a Reset password link will appear below the login box. Plug in your USB password reset disk.
- Kliknij na Reset password option
- Wizard should appear on the screen, select the password reset disk from the drop-down list
- Enter new password, and then type password hint. Click Next
- Click on the Finish button
- You have changed your Windows 10 password and now you can log in with your new password!
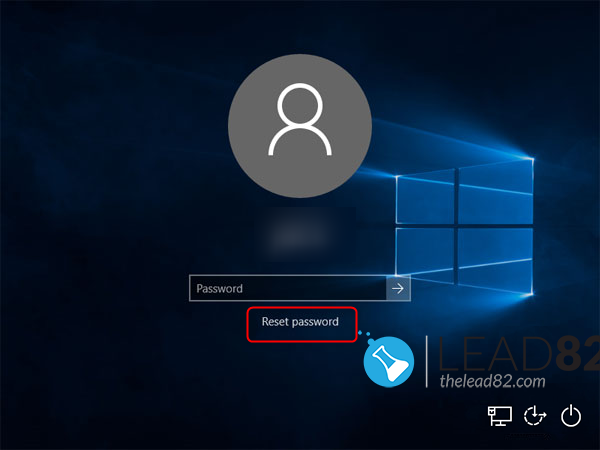
2: Reset Microsoft Account Password Online
Microsoft introduced Microsoft Accounts (since Windows 8), for logging into Windows systems. When you forgot your Microsoft account password, just use another computer or a device like smartphone and simply visit the Windows Live password reset page on the Microsoft website, and you can reset the password online. You will be asked some security questions before you can proceed. This is done for security reasons in order to verify your identity.
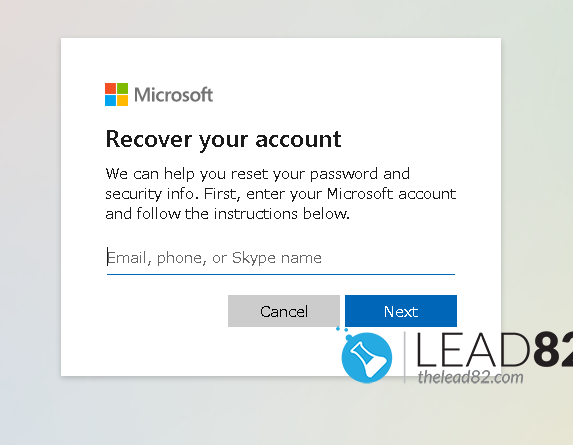
3: Reset Windows 10 Password with MSDaRT
Microsoft Diagnostics and Recovery Toolset (DaRT) 10 lets you diagnose and repair a computer that cannot be started or that has problems starting as expected. By using DaRT 10, you can recover end-user computers that have become unusable, diagnose probable causes of issues, and quickly repair unbootable or locked-out computers. When it is necessary, you can also quickly restore important lost files and detect and remove malware, even when the computer is not online.
DaRT 10 lets you create a DaRT recovery image in International Organization for Standardization (ISO) and Windows Imaging (WIM) file formats and burn the image to a CD, DVD, or USB. You can then use the recovery image files and deploy them locally or to a remote partition or a recovery partition.
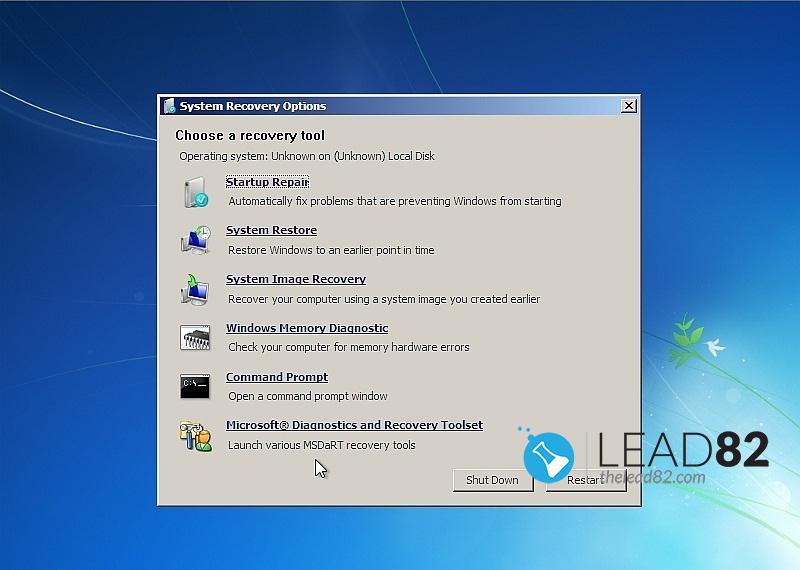
4: Restore Windows 10 to Previous State
If you don’t want to use any Windows 10 password reset software you can restore your computer to the most recent restore point.
Such point usually includes an old password that you do remember. However, software and other programs that have been installed since the restore point will have to be installed once again. Some of the newly installed data may be missing after restoring.
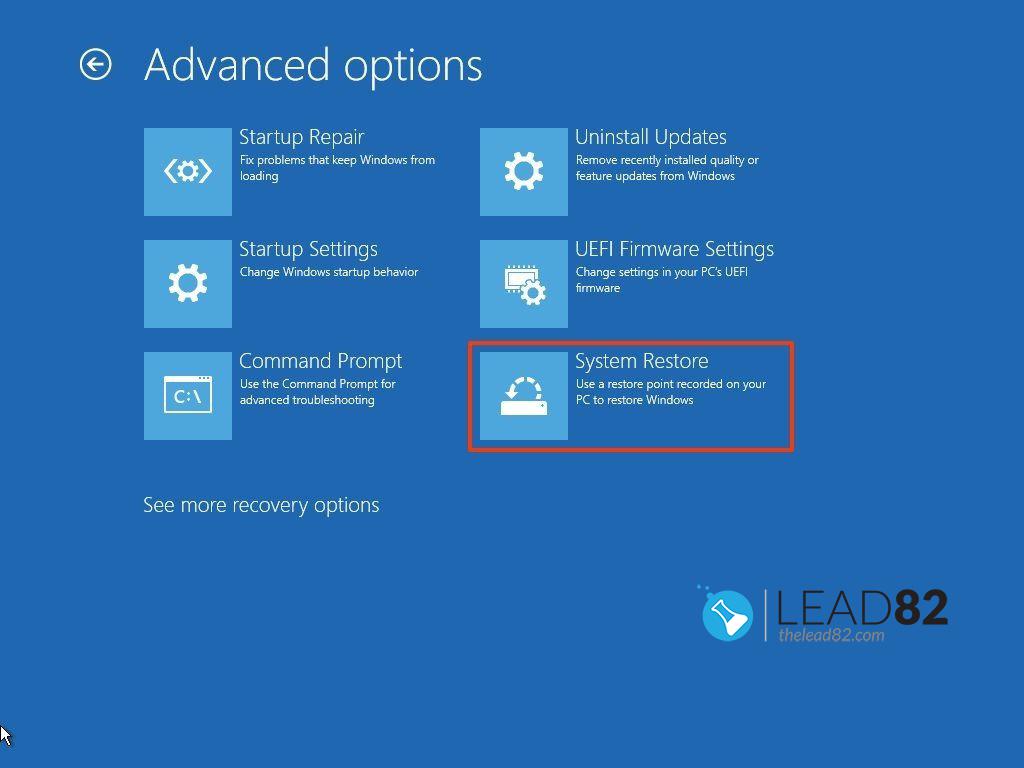
5: Login with Other Sign-in Option
If you can still log into Windows 10 with PIN, picture password or another type of password for administrator account, there is a serious chance you can open an elevated Command Prompt and reset Windows 10 password easily.
- Login to your second administrator account
- Press the Windows logo button on your keyboard, type cmd, right click on the Command Prompt and pick Uruchom jako administrator
- Windows 10 Command prompt windows should open
- Type following command in the console window:
net user myuser newpassword
Where myuser is the user account for which you want to change the password, and newpassword is the new password for this account. Following image shows the password change command for user john.
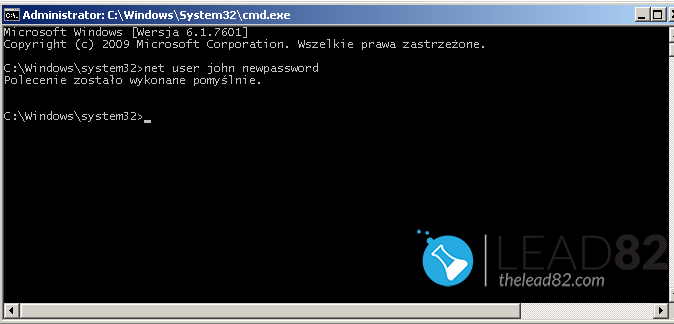
6: Reset Windows 10 Password with KON-BOOT
Kon-Boot is a a tool that allows you to unlock any Windows 10 computer that you were locked out. Kon-boot can bypass pretty much any Windows password including the Windows 10 passwords without any previous information regarding of the password itself.
To use Kon-Boot:
- Run the Kon-Boot installer, pick your USB thumdrive and install to it
- Start your locked Windows computer with Kon-Boot USB thumbdrive
- Kon-Boot logo should appear on your monitor
- Now wait for Windows to fully load
- Pick your locked account, from the list type any password and press ENTER
- Done! now you are logged in to your Windows 10 system without password
- If you would like to reset your password or change it simply follow this tutorial or this guide.
- If not, simply use your Windows 10 as you usually do
Check this video to see how easy it is to bypass Windows 10 password with KON-BOOT: