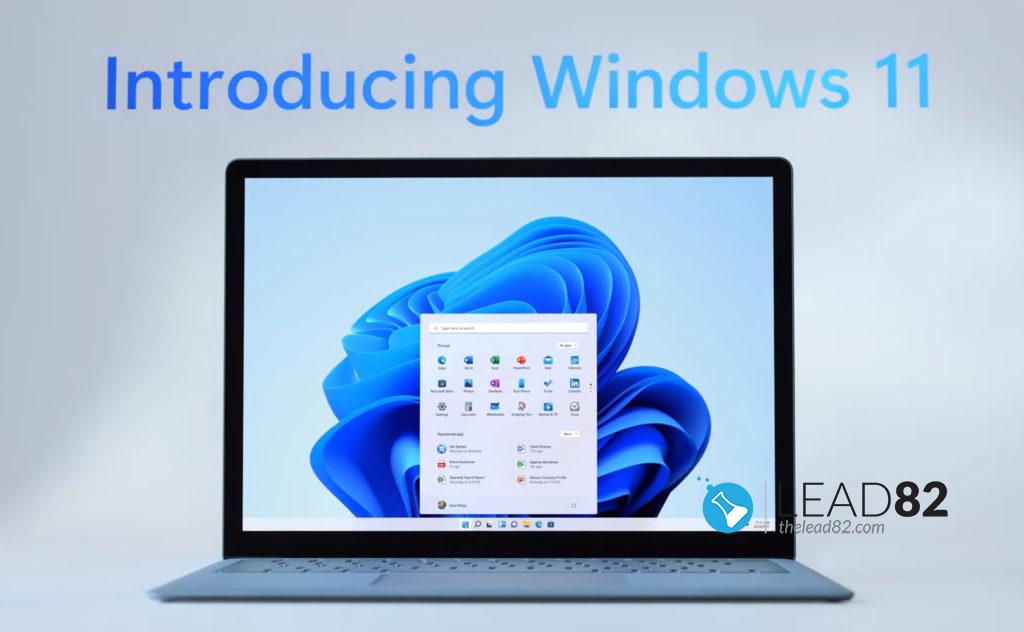
- Zmiana nazwy użytkownika i hasła w systemie Windows 11 jest bardzo prosta i bardzo podobna do procedury wymaganej w poprzednich systemach Windows
- Możesz zarządzać szczegółami swojego konta w menu Ustawienia.
- Dodatkowym dobrym rozwiązaniem jest użycie Panelu sterowania (tutorial poniżej)
- Używanie specjalnych klawiszy na klawiaturze jest jedną z najprostszych i najszybszych opcji, które powinieneś sprawdzić.
Po zainstalowaniu lub wykonaniu instalacji systemu zmieniającego nazwa użytkownika i hasło w Windows 11 jest prawdopodobnie pierwszą czynnością, którą należy wykonać w celu spersonalizowania swojego systemu.
Cała procedura jest dość prosta, a dostępne metody nie są czasochłonne. Zazwyczaj ograniczają się do kilku dodatkowych kliknięć tu i ówdzie.
Nie warto zapominać, że w Windows 11 istnieją różne sposoby zarządzania nazwą użytkownika i hasłem. Działają one zarówno dla konta administratora jak i pozostałych kont.
W tym artykule przedstawiamy tylko najbardziej pomocne opcje, aby zmienić Twój Windows 11 szczegóły konta. Zapoznaj się z poniższym przewodnikiem i wybierz najlepszą opcję.
Zarządzaj hasłem z Panelu sterowania
- Naciśnij klawisz Windows na klawiaturze.
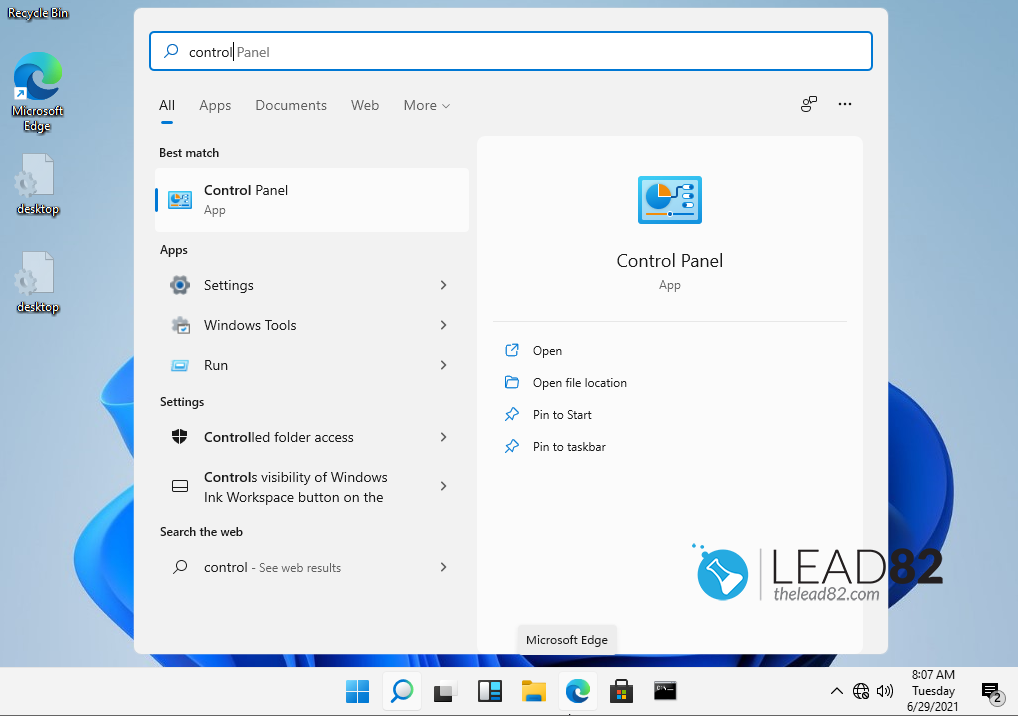
- Typ Panel sterowaniai kliknij na nią.
- Wybierz opcję Konta użytkowników, a następnie kliknij na Zmiana typu konta.
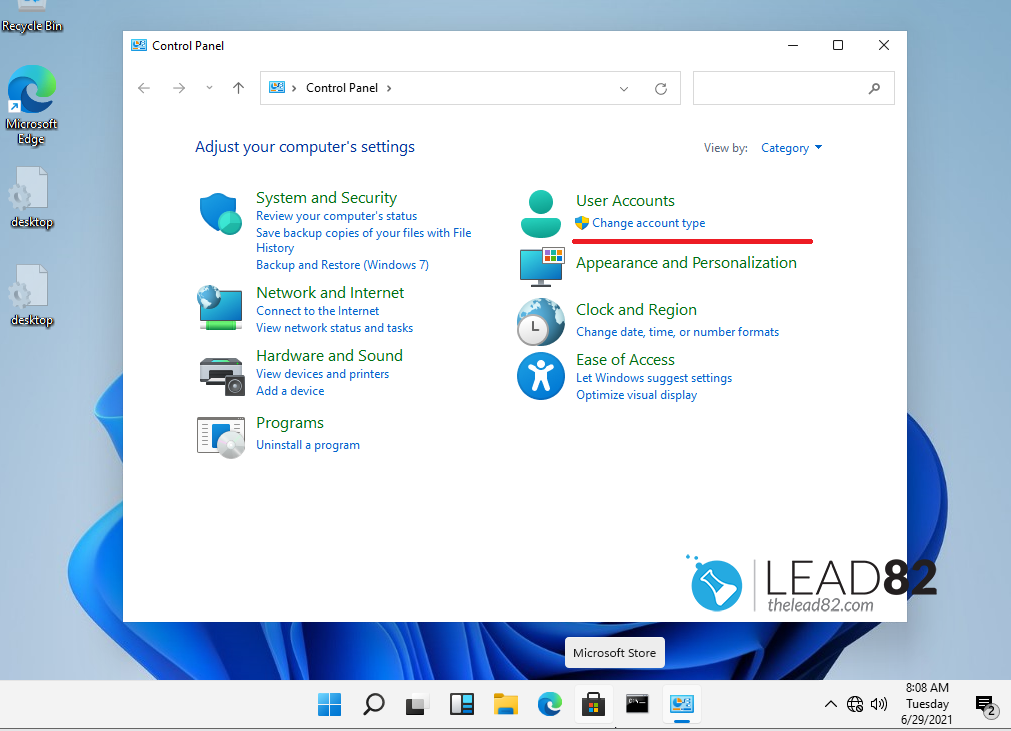
- Wybierz swoje konto docelowe.
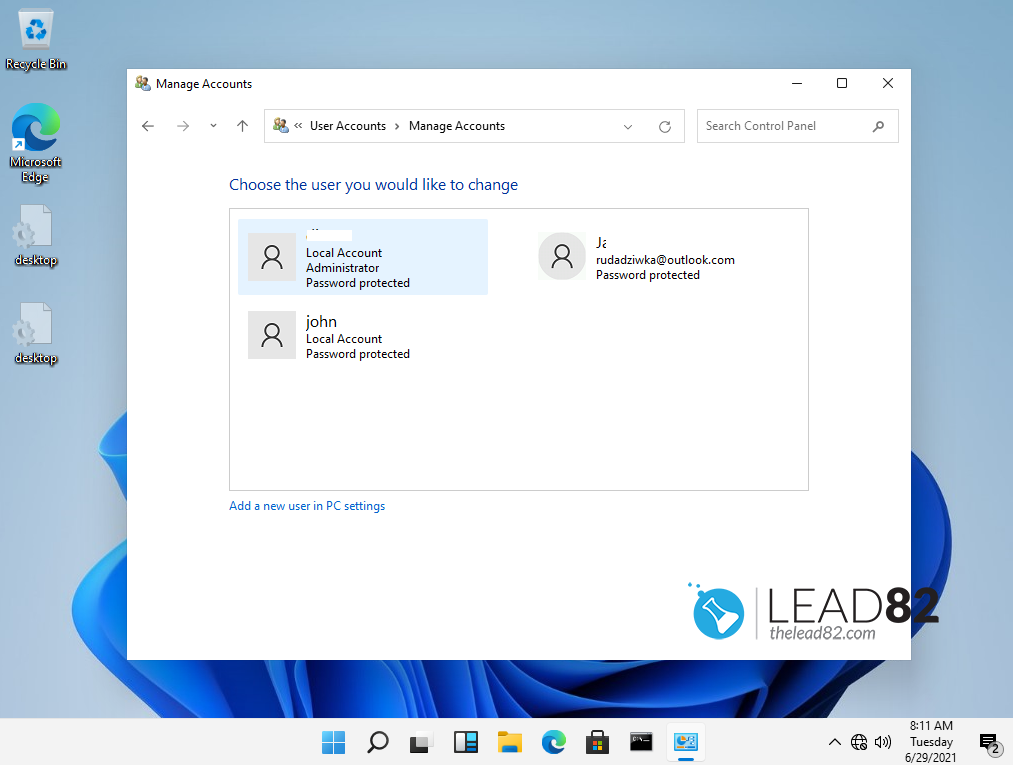
- Wybierz Zmiana hasła opcja.
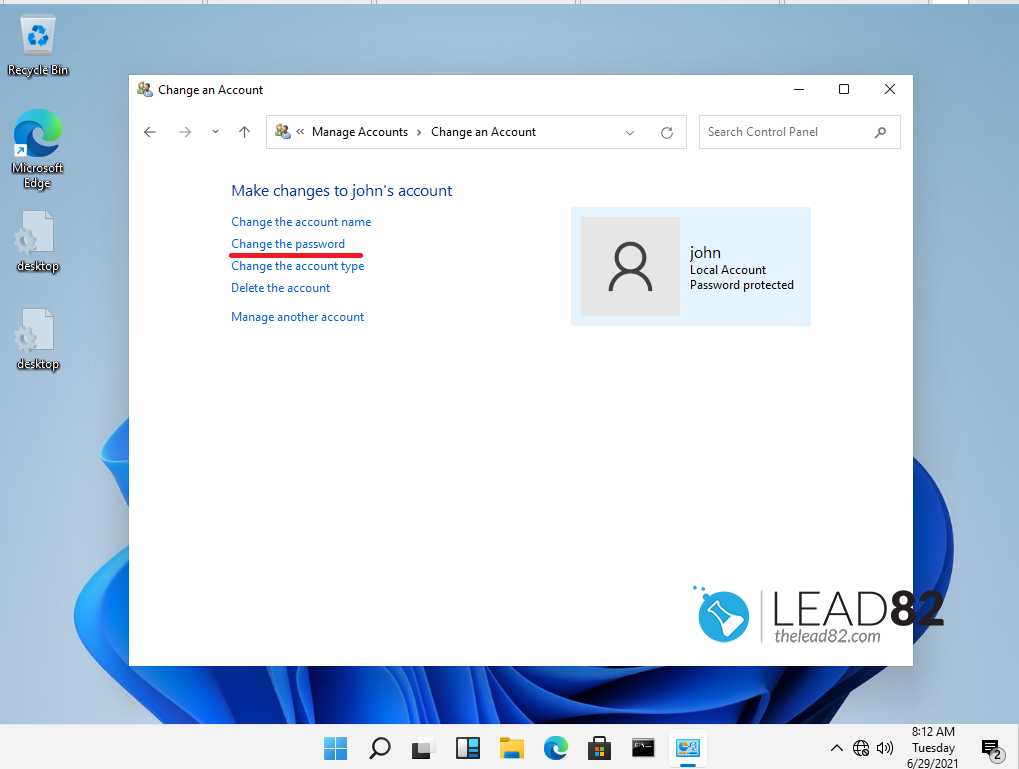
- Zmiana nazwy konta na Windows 11 za pomocą panelu sterowania
- Potwierdź i gotowe!
zmień moje hasło nazwa użytkownika w Windows 11 UŻYWANIE KLAWIATURY
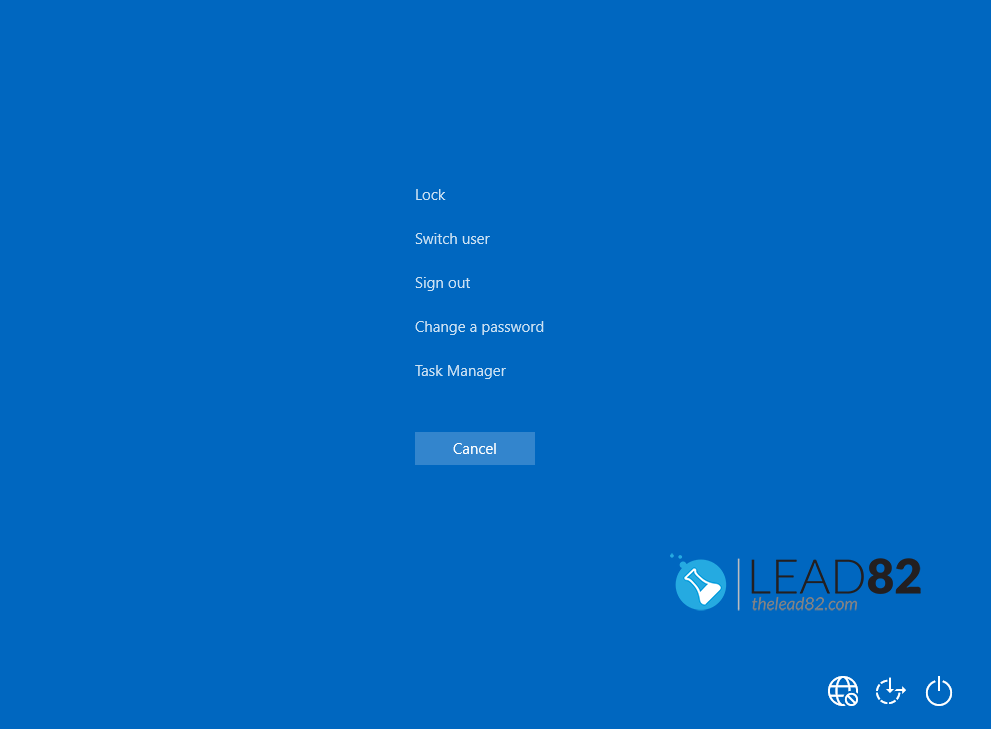
- Naciśnij jednocześnie przycisk Ctrl + Alt + Delete klawisze, nowy ekran powinien pojawić się na Twoim ekranie
- Wybierz Zmiana hasła.
- Wpisz swoje aktualne hasło, następnie wpisz nowe hasło i potwierdź je.
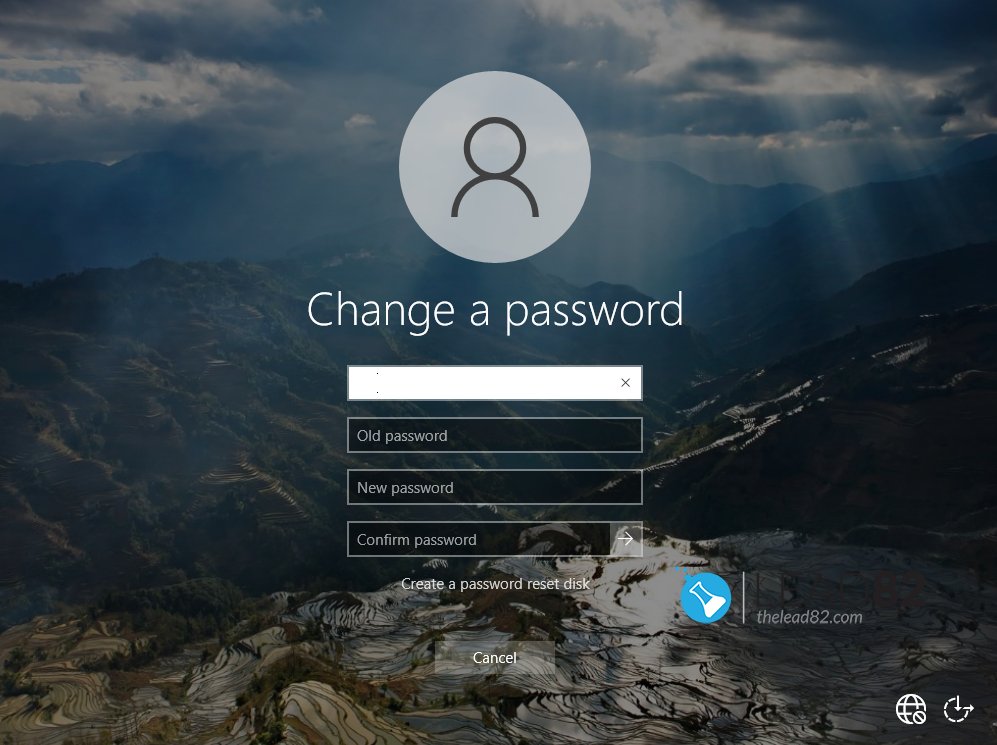
To już całkiem sporo. To jest najszybsza i najprostsza metoda, która pomoże Ci zmienić hasło w Windows 11 jest za pomocą określonych klawiszy na klawiaturze.
Zmiana hasła Windows 11 za pomocą ustawień systemowych
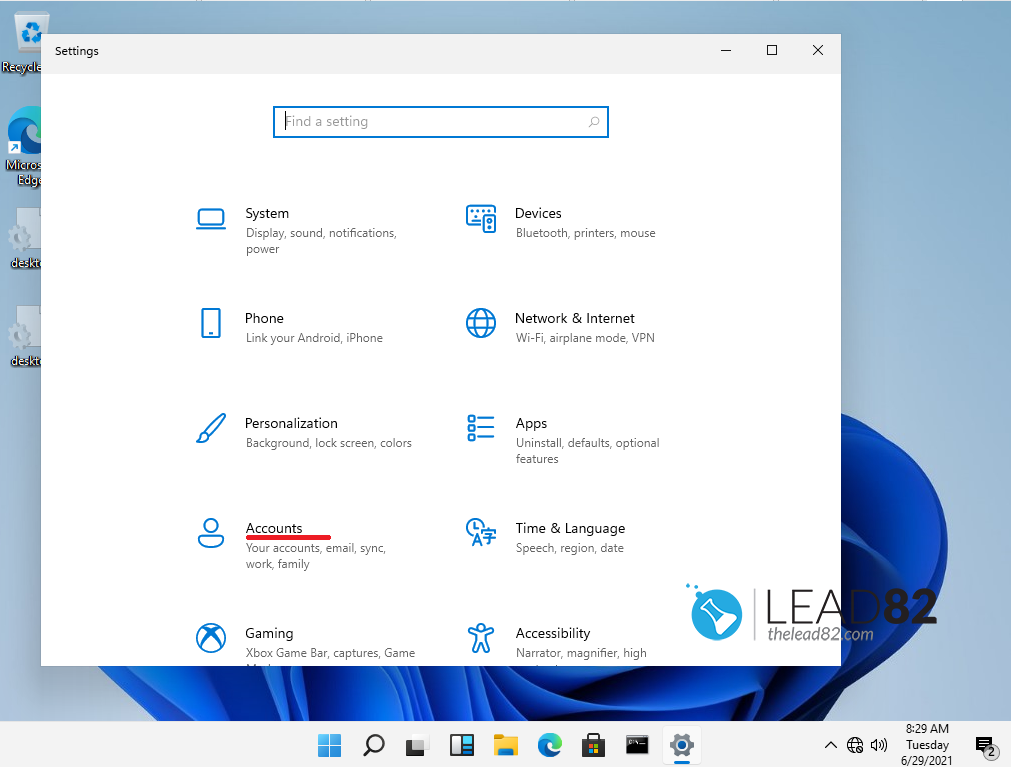
- Otwórz ustawienia
- Wybierz konta
- Wybierz opcje Sign-in z lewego panelu okna
- Po prawej stronie kliknij na Hasło, a następnie wybierz Zmień
- Wpisz aktualne hasło.
- Wpisz swoje nowe hasło, potwierdź i kliknij Next
To wszystko! Mamy nadzieję, że spodobał Ci się ten artykuł i dowiedziałeś się, jak zmiana hasła nazwa użytkownika w Windows 11.