Hai dimenticato la password per accedere al tuo computer Windows? Vuoi reimpostare la password del Windows 7 ma non sai come fare? Hai perso la password e ora non riesci a trovarla? Può essere davvero problematico quando hai dimenticato la password di Windows 7, specialmente se hai dati importanti sul tuo computer.
Fortunatamente, vi mostreremo alcuni modi diversi che potete usare per resettare la vostra password Windows 7 persa. Ogni tecnica ha dimostrato di funzionare.
Tabella dei contenuti
UTILIZZARE IL DISCO DI RESET DELLA PASSWORD
Un disco per resettare la password Windows è davvero utile in queste situazioni. Il problema principale di questo metodo è che deve essere creato prima di aver effettivamente dimenticato la password. Supponendo che tu l'abbia creato prima che questo accadesse, allora puoi seguire i passi seguenti per resettare la password persa:
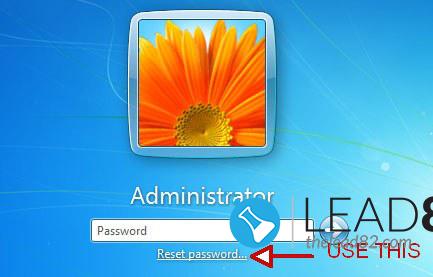
- Dopo aver digitato la password sbagliata, Windows 7 mostrerà un'opzione RESET PASSWORD (vedi immagine sopra)
- Assicurati che il disco di reset della password sia già inserito nel tuo computer. Clicca sull'opzione RESET PASSWORD come mostrato sopra
- Dovrebbe apparire la finestra della procedura guidata di reimpostazione della password, clicca su NEXT
- Seleziona il disco di reimpostazione della password dall'elenco e clicca su AVANTI
- Digitare la nuova password e verificarla (potrebbe essere necessario aggiungere un suggerimento per la password)
- Fare clic su FINISH. Ora puoi accedere alla tua macchina Windows 7 con la nuova password
UTILIZZARE IL PROMPT DEI COMANDI DI WINDOWS
Se hai un secondo account di amministratore puoi facilmente cambiare la password Windows 7 di un account diverso. Se hai tale accesso, segui i passi qui sotto:
Con i privilegi di amministratore, è possibile reimpostare la password di qualsiasi account utente.
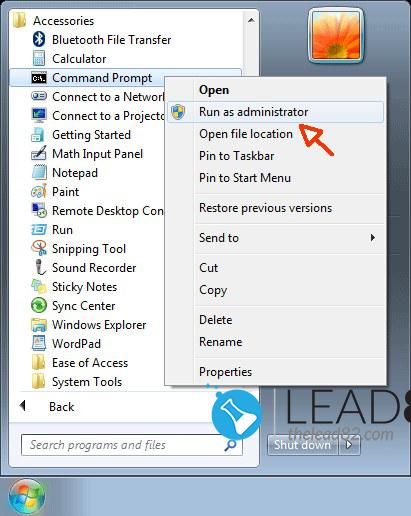
- Cliccare su Iniziare pulsante, scegliere Tutti i programmi, e poi selezionare Accessori. Fare clic con il tasto destro del mouse sulla scorciatoia del prompt dei comandi e selezionare Esegui come amministratore come mostrato di seguito. (o in alternativa cercate cmd nella richiesta di ricerca)
- Dovrebbe essere visualizzata la finestra del prompt dei comandi. Digitare utente netto e premere ENTRA IN. Questo comando dovrebbe elencare tutti gli account utente su questa macchina Windows.
- Digitare il comando qui sotto, sostituire LOGIN con l'account desiderato, e NEWPASSWORD con la vostra nuova password di scelta (nell'immagine qui sotto usiamo kon-boot come LOGIN, e kon-boot come NEWPASSWORD)
utente netto LOGIN NEWPASSWORD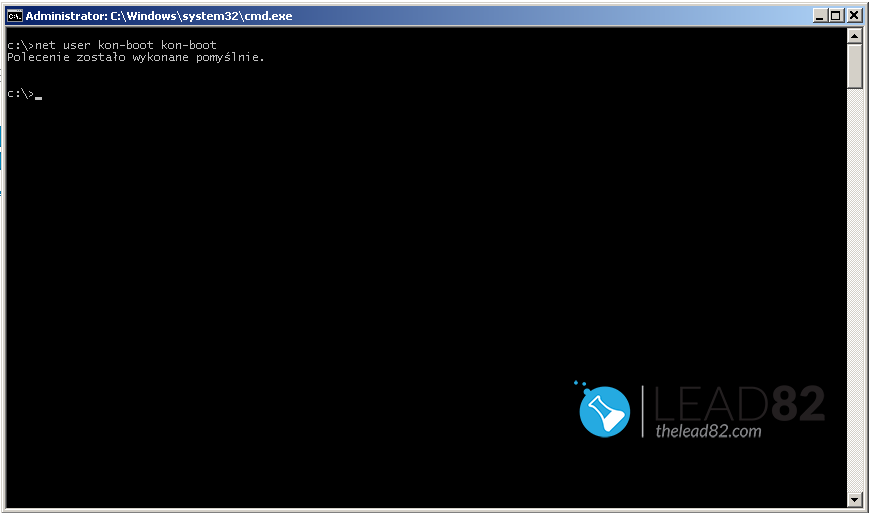
Congratulazioni, ora puoi uscire e accedere con le tue nuove credenziali
RESETTARE LA PASSWORD DI WINDOWS 7 CON IL DISCO DI INSTALLAZIONE DI WINDOWS (USB/CD)
Se siete un utente esperto di Windows potete provare a usare questo metodo per risolvere perso Windows 7 password problema. Il disco di installazione di Windows 7 è necessario per questo scopo. Usando questo metodo inganneremo Windows per lanciare un prompt dei comandi con privilegi completi. Da questo punto possiamo facilmente resettare la password del Windows 7.
- Riavvia il computer e fai il boot dal disco di installazione di Windows (potrebbe essere necessario entrare nella configurazione del BIOS per impostare l'opzione di boot corretta).
- Quando si carica la schermata di impostazione della tastiera/lingua, usare il tasto Ripara il tuo computer link in basso.
- Seleziona prompt dei comandi dalla lista delle opzioni di recupero.
- Nel prompt dei comandi (dovrebbe essere visualizzata sullo schermo), inserire i seguenti comandi (premere ENTER dopo ognuno di essi)
cd c:\windows\system32\
ren sethc.exe sethc.exe.bak
copiare cmd.exe sethc.exe- Ora chiudi tutti gli Windows aperti. Il sistema dovrebbe riavviarsi (non dimenticare di togliere il supporto di installazione di Windows 7 prima che lo faccia)
- Windows dovrebbe caricare, al schermata di accesso toccare il SHIFT 5 volte velocemente. Il prompt dei comandi dovrebbe aprirsi.
- Cliccare su Iniziare pulsante, scegliere Tutti i programmi, e poi selezionare Accessori. Fare clic con il tasto destro del mouse sulla scorciatoia del prompt dei comandi e selezionare Esegui come amministratore come mostrato di seguito. (o cercare cmd nella richiesta di ricerca)
- Dovrebbe essere visualizzata la finestra del prompt dei comandi. Digitare utente netto e premere ENTRA IN. Questo comando dovrebbe elencare tutti gli account utente su questa macchina Windows.
- Digitare il comando seguente e premere ENTER, sostituire LOGIN con l'account desiderato, e NEWPASSWORD con la vostra nuova password di scelta (nell'immagine qui sotto usiamo kon-boot come LOGIN, e kon-boot come NEWPASSWORD)
utente netto LOGIN NEWPASSWORD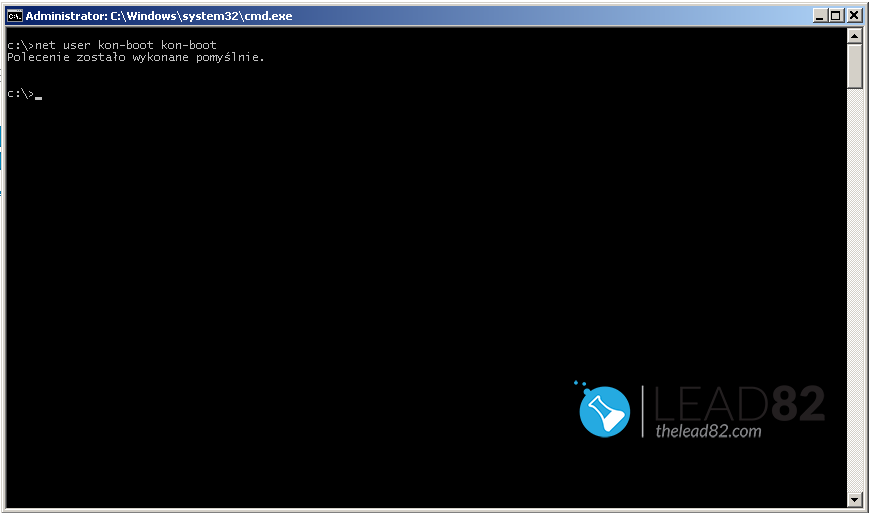
- Chiudere prompt dei comandi e ora puoi accedere alla macchina Windows 7 con la nuova password. Voilà!
RESETTARE LA PASSWORD DI WINDOWS 7 CON KON-BOOT (METODO PIÙ SEMPLICE)
Se non avete il disco di reset della password e nemmeno il disco di installazione di Windows, potete resettare la password di Windows 7 con uno strumento unico chiamato KON-BOOT.
Non importa se la tua password di amministratore viene dimenticata o persa. KON-BOOT è uno strumento unico che bypassa le password su tutti i sistemi Windows supportati. Dopo aver effettuato il bypass l'utente può cambiare liberamente la password dell'account locale. Questo è il metodo più semplice tra quelli presentati sopra.
- Creare KON-BOOT USB
- Avviare la macchina di destinazione con KON-BOOT USB
- Dopo aver caricato Windows, scegliete un qualsiasi account Windows 7, mettete una password casuale e premete ENTER
- Voilà! Sei dentro!
Dopo aver bypassato la password con KON-BOOT potete semplicemente cambiare la password dell'account con una nuova quei passi. Come resettare la password persa di Windows 7? BASTA USARE LO STRUMENTO KON-BOOT!