One morning you try to log into your Windows computer, type in what you believe is the password, and then remember you’ve forgotten it! You scramble to try various letter and number combinations to see what suits, but nothing works. What are your options now, how can you reset your forgotten Windows 10 password?
Here’s how to reclaim your Microsoft Live 10 login, as well as the passwords for any other users who have signed up for the local computer.
Thankfully, recovering your password in Windows 10 is very similar to recovering your password in Windows 8 and higher, with a few minor differences.
Table of contents
TRY THE PASSWORD RESET TOOL FOR MICROSOFT LIVE ACCOUNTS
The first and typically the most common solution to reset your Windows 10 password is to use is the standard password reset function coming straight from Microsoft itself (see: Microsoft password reset website). On this website you will find three choices. In your case you want to follow the “I Forgot My Password” option (assuming you’re trying to recover any accounts that are tied to your online account). See image below:
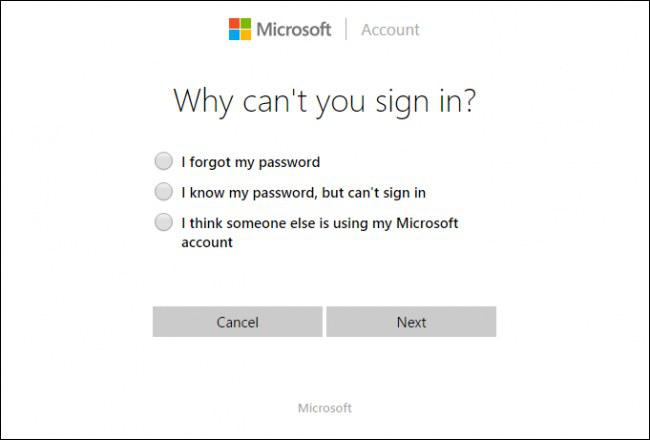
After you make it through the steps you will see a typical a password recovery process (extra security steps are necessary for verification purposes). If you’ve already registered email address or a cellphone number with your account, you can receive a verification code which will be later used to recover your Windows 10 account.
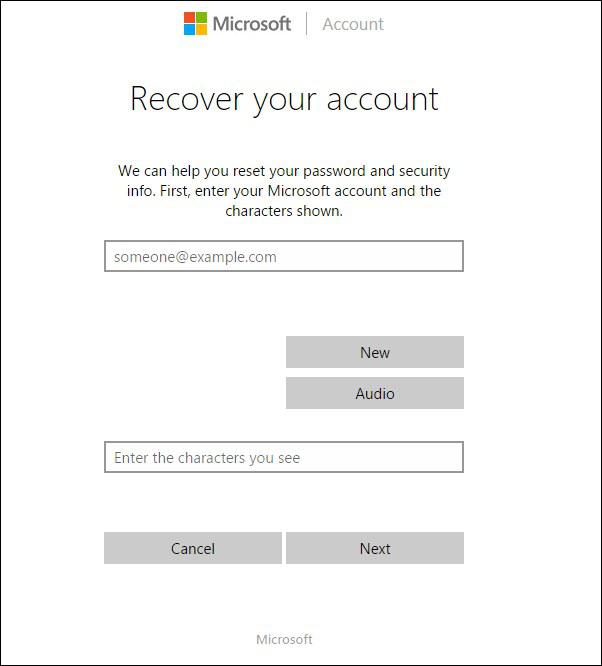
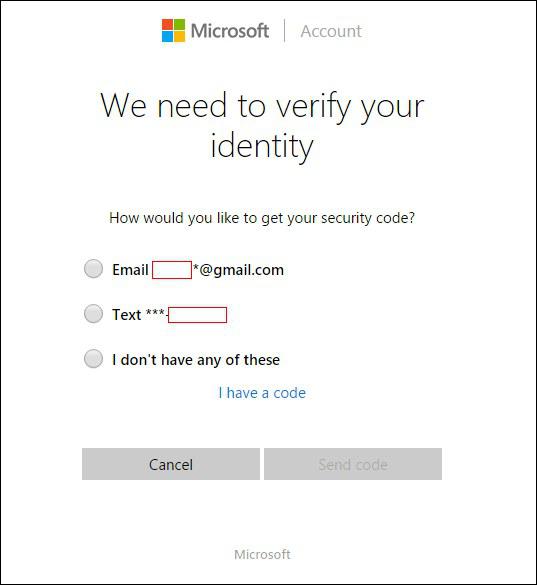
THE EASY WAY – USE KON-BOOT TO BYPASS WINDOWS 10 PASSWORD
Sometimes the password is lost and you have no option to recover it. Meaning you have not registered your account with your e-mail, you have not registered your cellphone number or maybe even this account is local and you have not idea what the password is.
People often forget their passwords, as an IT company we are dealing with it everyday. We have created a tool that aids people with this problem. KON-BOOT automates the entire process and also is the only worldwide solution which can bypass Windows 10 live/online accounts.
Kon-Boot tool will bypass your password on any Windows based operating systems. Without overwriting your old password! With kon-boot you can enter your Windows account without knowing your password.
- CREATE KON-BOOT USB
- BOOT YOUR TARGET SYSTEM WITH IT, AND THAT’S ALL (SEE VIDEO BELOW)
Time is priceless, so try now the best tool on the marker for password problems. See website below for details.
CHECK OUT OFFICIAL KON-BOOT PAGE HTTPS://KON-BOOT.COM
THE HARD WAY – AKA UTILMAN TRICK TO RESET WINDOWS 10 PASSWORD
If above method did not work for you, it is time to use the hard way (especially if you don’t have a recovery disk or a Microsoft account to help you reset your password). If you don’t want all the manual work described below simply use KON-BOOT. Otherwise to reset your forgotten Windows 10 password you need to follow the steps below:
- Turn on your computer, wait until you see the Windows logo. Then hold down the power button to force the hardware to turn off (hard reset). Turn it on again, Windows should detect a problem and you should be greeted by the screen below:
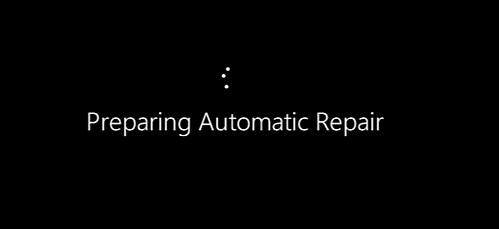
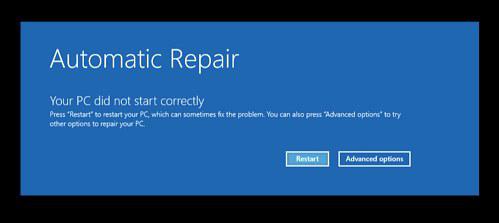
- From the menu choose Advanced options. Next navigate to Troubleshoot, Advanced options, and finally System Image Recovery.
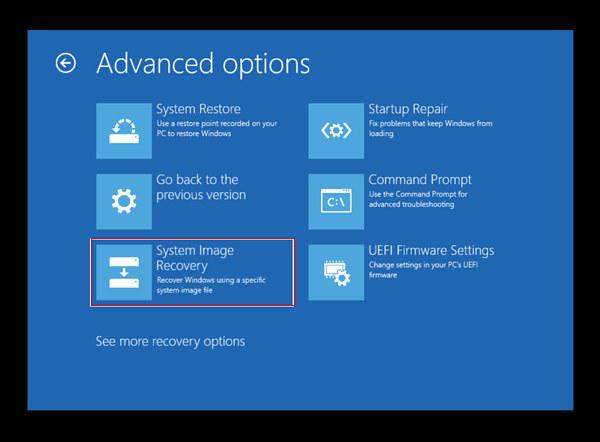
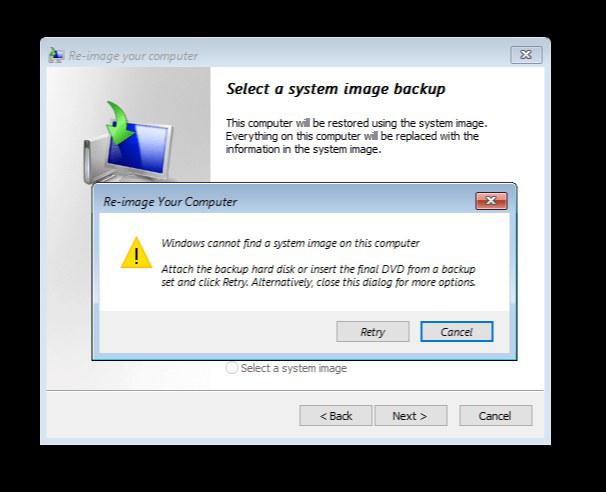
- Click Cancel, afterwards click on Next.
- On the next screen, select Advanced and then Install a driver. Confirm with OK. Explorer window shoud appear
- On the left side of the screen, click This PC.
- Open up the C:\ drive (it could be named Local Disk (C:\) or Windows 10 (C:\) depending on active computer configuration)
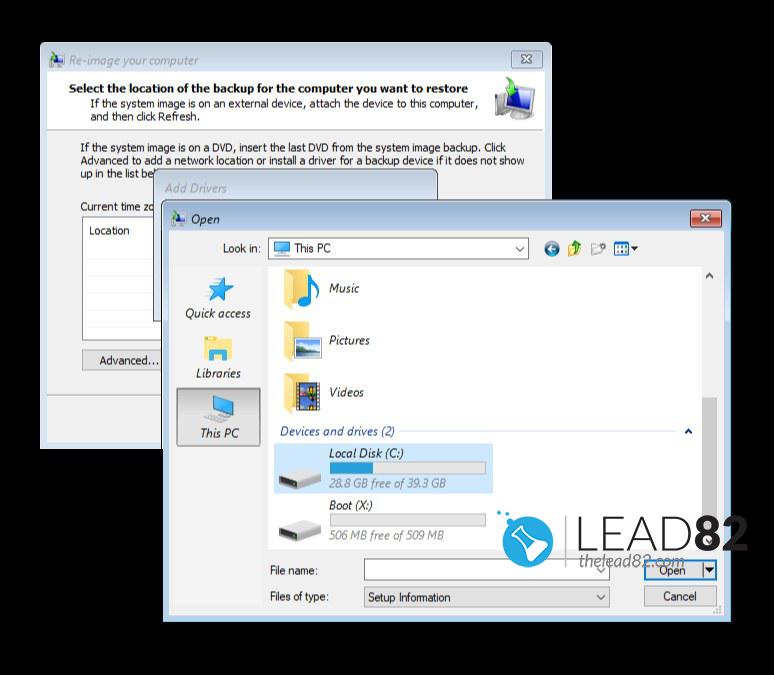
- Navigate to Windows directory, then select System32, and scroll down until you find the file named utilman. Right-click on that file, pick Rename, and rename it to whatever you like, such as Utilmanpassword. Note the name for later
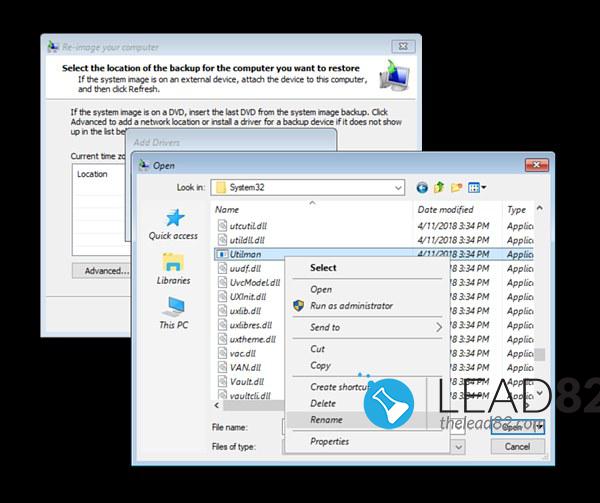
- Now scroll up until you find the cmd file. Make a copy of that file (click on it, then use CTRL+C and CTRL+V). File should be duplicated. Now rename the original cmd file to utilman (yes, the previous file you have renamed in previous steps).
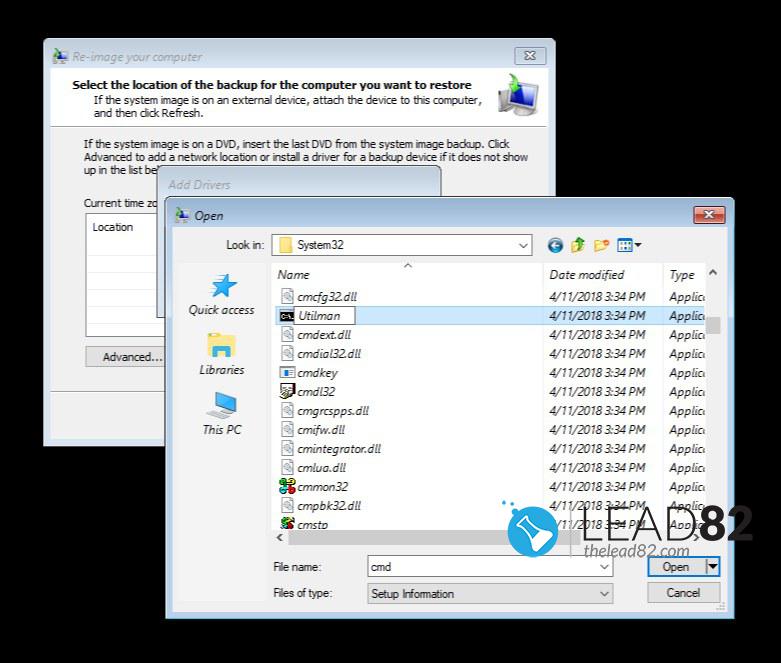
- That should be all. Now close all windows and select Exit and continue to Windows 10. After a while you should see the typical Windows 10 login screen.
- Click on the Ease of Access button, command prompt window should appear (this is because we have replaced the Utliman utility with the command prompt application – this will let us to reset the forgotten Windows 10 password)
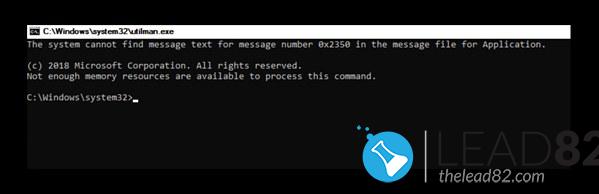
- Type following command in the newly arrived window:
net user- Press ENTER , this command will list all the accounts registered in this Windows 10 system. Find the one you want to log into, let say your username is “Patrick”. Now type following command in the command prompt window again:
net user Patrick *- Windows 10 should ask you to confirm the new password. Hit ENTER twice to use an empty password.
- Voila! Now close this window and then log in with an empty password by normally hitting the arrow button. Congratulations you have successfully reset your forgotten Windows 10 password.
We hope you have enjoyed this article and we guided you through the entire options of resetting your forgotten Windows 10 password.