Un matin, vous essayez de vous connecter à votre ordinateur Windows, vous tapez ce que vous pensez être le mot de passe, puis vous vous rendez compte que vous l'avez oublié ! Vous vous démenez pour essayer diverses combinaisons de lettres et de chiffres pour voir ce qui convient, mais rien ne fonctionne. Quelles sont les options qui s'offrent à vous ? Comment réinitialiser votre mot de passe Windows 10 oublié ??
Voici comment récupérer votre identifiant Microsoft Live 10, ainsi que les mots de passe de tous les autres utilisateurs qui se sont inscrits sur l'ordinateur local.
Heureusement, la récupération du mot de passe dans Windows 10 est très similaire à la récupération du mot de passe dans Windows 8 et supérieur, avec quelques différences mineures.
Table des matières
ESSAYEZ L'OUTIL DE RÉINITIALISATION DU MOT DE PASSE POUR LES COMPTES MICROSOFT LIVE
La première solution, et généralement la plus courante, pour réinitialiser votre mot de passe Windows 10 est à utiliser est la fonction standard de réinitialisation du mot de passe provenant directement de Microsoft lui-même (voir : Site de réinitialisation du mot de passe Microsoft). Sur ce site, vous trouverez trois choix. Dans votre cas, vous voulez suivre l'option "J'ai oublié mon mot de passe" (en supposant que vous essayez de récupérer tous les comptes liés à votre compte en ligne). Voir l'image ci-dessous :
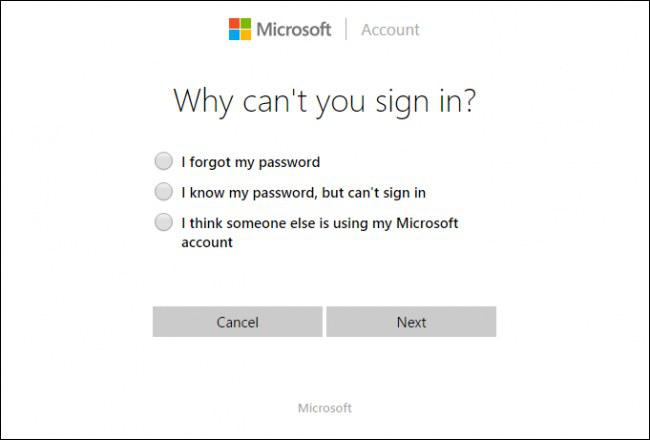
Après avoir franchi les étapes, vous verrez un processus typique de récupération de mot de passe (des étapes de sécurité supplémentaires sont nécessaires à des fins de vérification). Si vous avez déjà enregistré une adresse e-mail ou un numéro de téléphone portable avec votre compte, vous pouvez recevoir un code de vérification qui sera ensuite utilisé pour récupérer votre compte Windows 10.
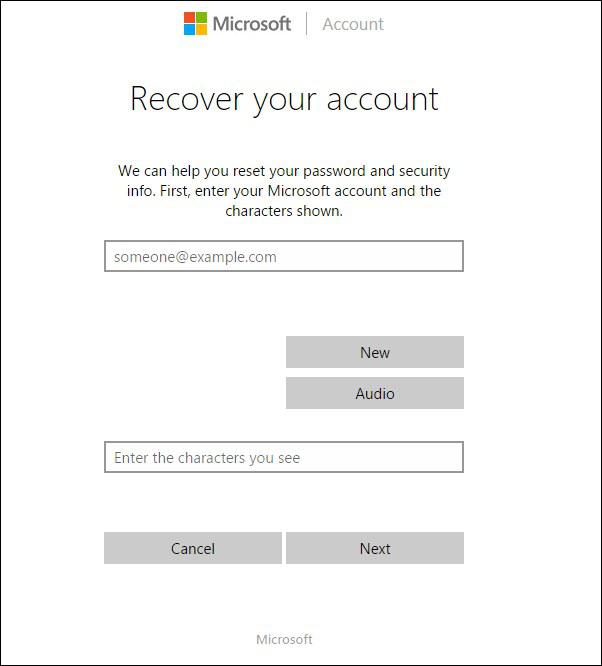
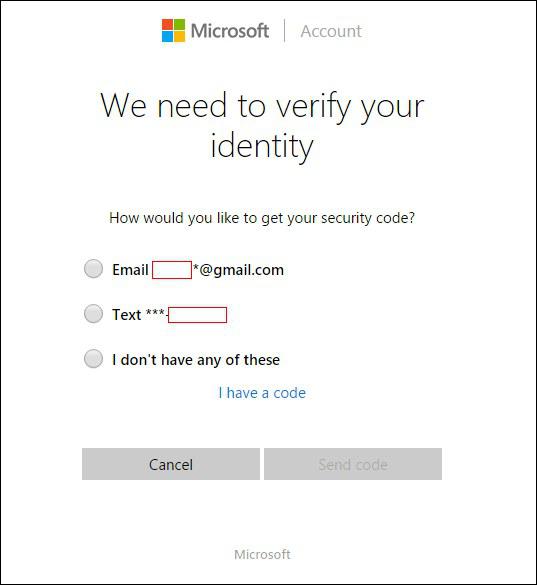
LE MOYEN LE PLUS SIMPLE - UTILISER KON-BOOT POUR CONTOURNER LE MOT DE PASSE DE WINDOWS 10
Parfois, le mot de passe est perdu et vous n'avez aucune possibilité de le récupérer. Cela signifie que vous n'avez pas enregistré votre compte avec votre e-mail, que vous n'avez pas enregistré votre numéro de téléphone portable ou peut-être même que ce compte est local et que vous n'avez aucune idée du mot de passe.
Les gens oublient souvent leurs mots de passe. En tant que société informatique, nous sommes confrontés à ce problème tous les jours. Nous avons créé un outil qui aide les gens à résoudre ce problème. KON-BOOT automatise l'ensemble du processus et est également la seule solution au monde capable de contourner les comptes en direct/en ligne de Windows 10.
Kon-Boot permet de contourner votre mot de passe sur tous les systèmes d'exploitation basés sur Windows. Sans écraser votre ancien mot de passe ! Avec kon-boot, vous pouvez entrer dans votre compte Windows sans connaître votre mot de passe.
- CRÉER KON-BOOT USB
- DÉMARRER VOTRE SYSTÈME CIBLE AVEC, ET C'EST TOUT (VOIR LA VIDÉO CI-DESSOUS)
Le temps n'a pas de prix, alors essayez dès maintenant le meilleur outil sur le marqueur pour les problèmes de mots de passe. Voir le site web ci-dessous pour plus de détails.
VÉRIFIER LA PAGE OFFICIELLE D'KON-BOOT HTT.//KON-BOOT.COM
LA MANIÈRE FORTE - AKA L'ASTUCE UTILITAIRE POUR RÉINITIALISER LE MOT DE PASSE DE WINDOWS 10
Si la méthode ci-dessus n'a pas fonctionné pour vous, il est temps d'utiliser la méthode dure (surtout si vous ne disposez pas d'un disque de récupération ou d'un compte Microsoft pour vous aider à réinitialiser votre mot de passe). Si vous ne voulez pas faire tout le travail manuel décrit ci-dessous, utilisez simplement KON-BOOT. Sinon, pour réinitialiser votre mot de passe Windows 10 oublié vous devez suivre les étapes ci-dessous :
- Allumez votre ordinateur, attendez que le logo Windows apparaisse. Maintenez ensuite le bouton d'alimentation enfoncé pour forcer le matériel à s'éteindre (réinitialisation matérielle). Rallumez-le, Windows devrait détecter un problème et l'écran ci-dessous devrait s'afficher :
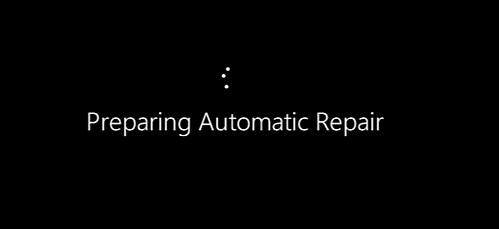
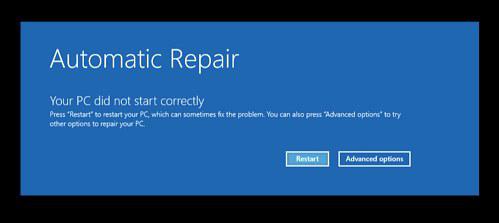
- Dans le menu, choisissez Options avancées. Ensuite, naviguez vers Dépannage, Options avancéeset enfin Récupération d'images système.
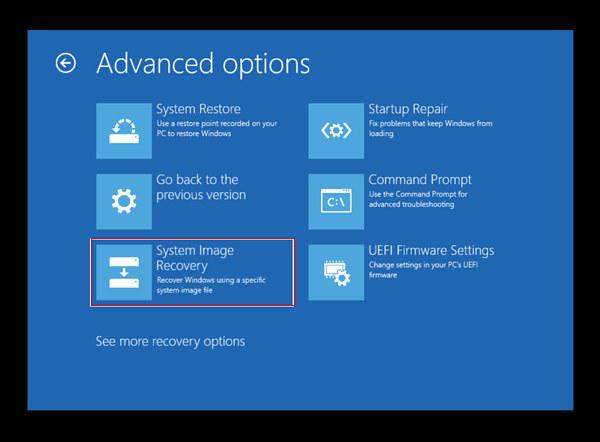
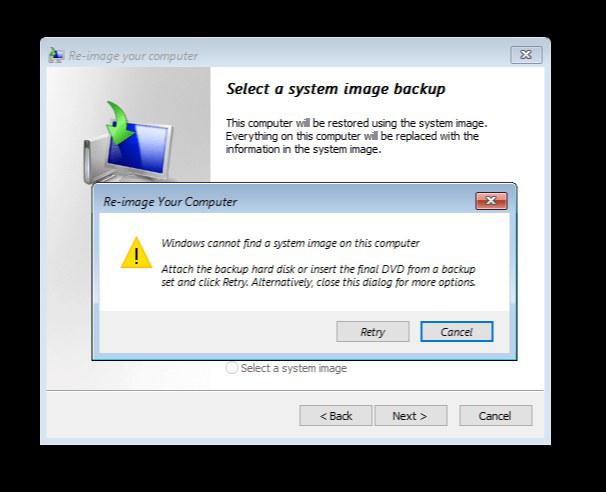
- Cliquez sur Annulerpuis cliquez sur Suivant.
- Sur l'écran suivant, sélectionnez Avancé et ensuite Installez un pilote. Confirmer avec OK. La fenêtre de l'explorateur devrait apparaître
- Dans la partie gauche de l'écran, cliquez sur Ce PC.
- Ouvrez le C:\ (il pourrait être nommé Disque local (C:\) ou Windows 10 (C:\) selon la configuration de l'ordinateur actif)
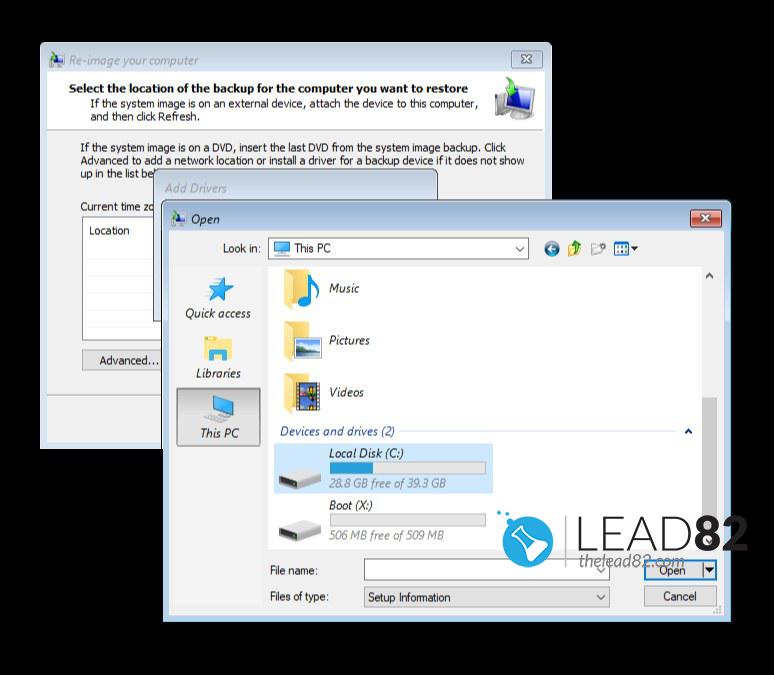
- Naviguez vers Windows puis sélectionnez System32et faites défiler vers le bas jusqu'à ce que vous trouviez le fichier nommé utilitaire. Cliquez avec le bouton droit de la souris sur ce fichier, choisissez Renommeret renommez-la comme vous le souhaitez, comme par exemple Utilmanpassword. Notez le nom pour plus tard
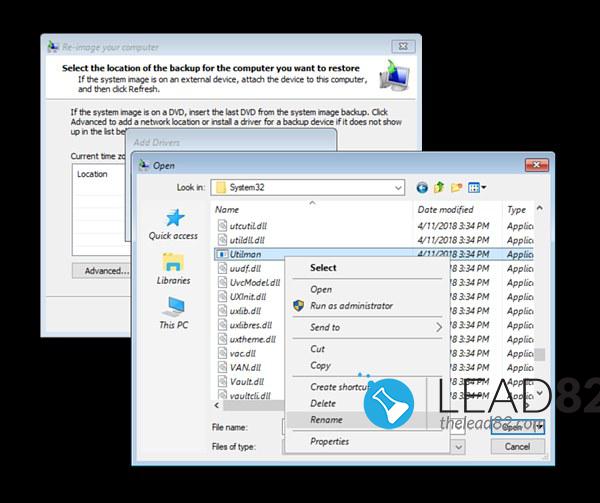
- Maintenant, faites défiler vers le haut jusqu'à ce que vous trouviez le cmd fichier. Faites une copie de ce fichier (cliquez dessus, puis utilisez CTRL+C et CTRL+V). Le fichier devrait être dupliqué. Renommez maintenant l'original cmd pour utilitaire (oui, le fichier précédent que vous avez renommé dans les étapes précédentes).
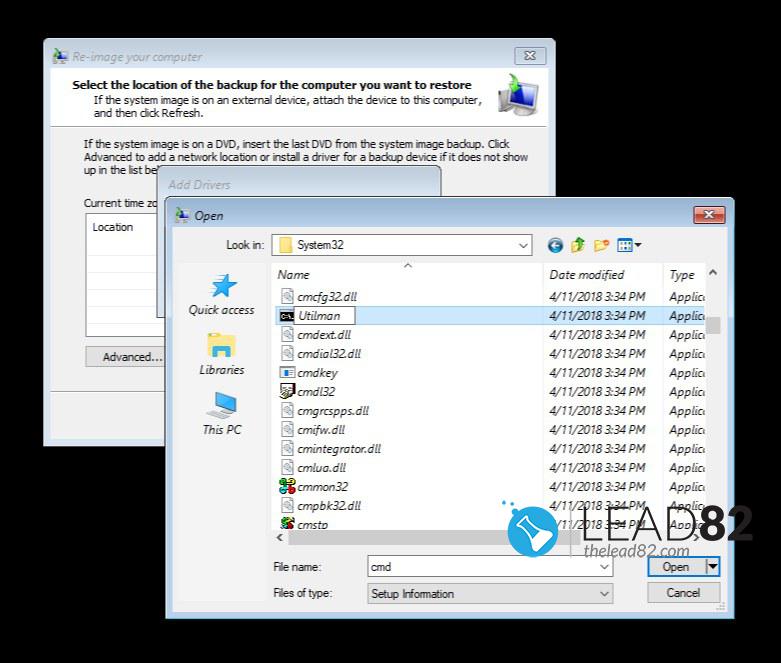
- Cela devrait être tout. Maintenant, fermez toutes les fenêtres et sélectionnez Quitter et continuer vers Windows 10. Après un moment, vous devriez voir l'écran de connexion typique de Windows 10.
- Cliquez sur le Facilité d'accès une fenêtre d'invite de commande devrait apparaître (c'est parce que nous avons remplacé l'utilitaire Utliman par l'application d'invite de commande - cela nous permettra de réinitialiser le mot de passe oublié de Windows 10)
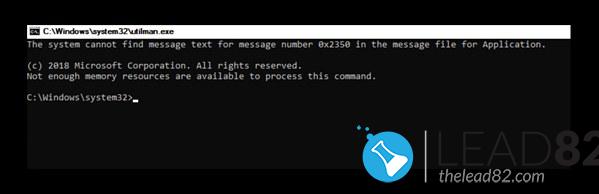
- Tapez la commande suivante dans la fenêtre qui vient d'apparaître :
utilisateur du réseau- Appuyez sur ENTER , cette commande va lister tous les comptes enregistrés dans ce système Windows 10. Trouvez celui auquel vous voulez vous connecter, disons que votre nom d'utilisateur est "Patrick". Maintenant, tapez à nouveau la commande suivante dans la fenêtre de l'invite de commande :
net utilisateur Patrick *- Windows 10 devrait vous demander de confirmer le nouveau mot de passe. Cliquez sur ENTER deux fois pour utiliser un mot de passe vide.
- Voilà ! Fermez maintenant cette fenêtre et connectez-vous avec un mot de passe vide en appuyant normalement sur le bouton flèche. Félicitations, vous avez réussi à réinitialiser votre oublié Mot de passe Windows 10.
Nous espérons que vous avez apprécié cet article et que nous vous avons guidé à travers toutes les options de l'UE. réinitialiser votre mot de passe Windows 10 oublié.