Eines Morgens versuchen Sie, sich an Ihrem Windows-Computer anzumelden, geben das Passwort ein, von dem Sie glauben, dass es das richtige ist, und merken dann, dass Sie es vergessen haben! Sie probieren krampfhaft verschiedene Buchstaben- und Zahlenkombinationen aus, um zu sehen, was passt, aber nichts funktioniert. Was sind nun Ihre Optionen, wie können Sie Ihr vergessenes Windows 10 Passwort zurücksetzen?
Hier erfahren Sie, wie Sie Ihre Microsoft Live 10-Anmeldung sowie die Kennwörter aller anderen Benutzer, die sich auf dem lokalen Computer angemeldet haben, wiederherstellen können.
Glücklicherweise ist das Wiederherstellen des Kennworts in Windows 10 dem Wiederherstellen des Kennworts in Windows 8 und höher sehr ähnlich, mit ein paar kleinen Unterschieden.
Inhaltsübersicht
PROBIEREN SIE DAS TOOL ZUM ZURÜCKSETZEN DES KENNWORTS FÜR MICROSOFT LIVE-KONTEN AUS
Die erste und typischerweise am häufigsten verwendete Lösung für Windows 10-Kennwort zurücksetzen zu verwenden ist, ist die Standard-Kennwortrücksetzfunktion, die direkt von Microsoft selbst kommt (siehe: Microsoft-Website zum Zurücksetzen des Kennworts). Auf dieser Website finden Sie drei Auswahlmöglichkeiten. In Ihrem Fall möchten Sie der Option "Ich habe mein Passwort vergessen" folgen (vorausgesetzt, Sie versuchen, alle Konten wiederherzustellen, die mit Ihrem Online-Konto verbunden sind). Siehe Bild unten:
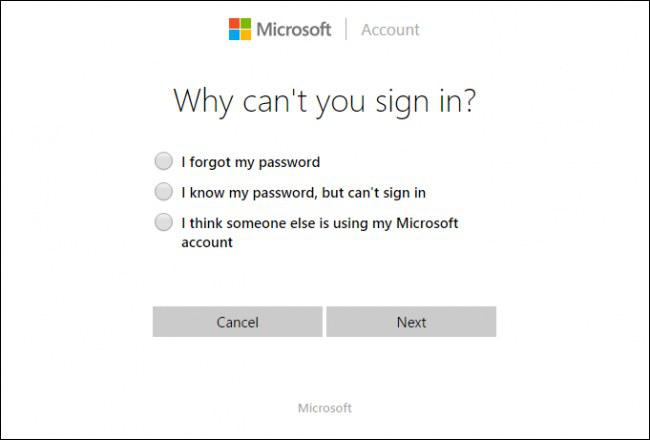
Nachdem Sie die Schritte durchlaufen haben, sehen Sie einen typischen Prozess zur Wiederherstellung des Kennworts (zusätzliche Sicherheitsschritte sind zu Verifizierungszwecken erforderlich). Wenn Sie bereits eine E-Mail-Adresse oder eine Handynummer mit Ihrem Konto registriert haben, können Sie einen Verifizierungscode erhalten, der später verwendet wird, um Ihr Windows 10-Konto wiederherzustellen.
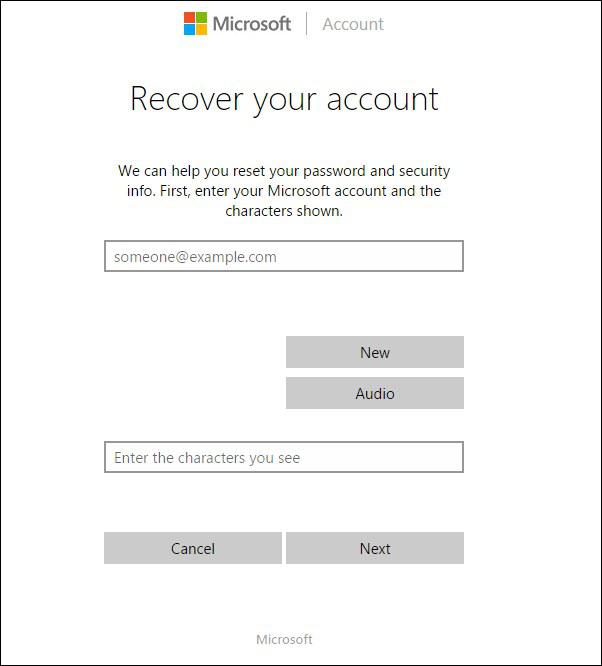
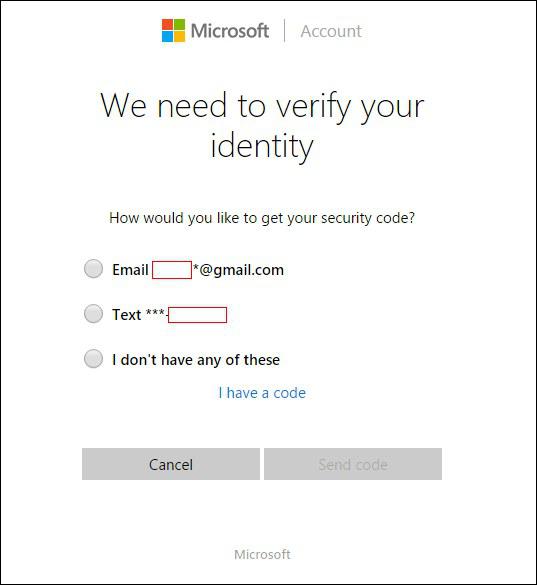
DER EINFACHE WEG - VERWENDEN SIE KON-BOOT, UM DAS WINDOWS 10 PASSWORT ZU UMGEHEN
Manchmal ist das Passwort verloren gegangen und Sie haben keine Möglichkeit, es wiederherzustellen. Das heißt, Sie haben Ihr Konto nicht mit Ihrer E-Mail registriert, Sie haben Ihre Handynummer nicht registriert oder vielleicht ist dieses Konto sogar lokal und Sie haben keine Ahnung, was das Passwort ist.
Menschen vergessen oft ihre Passwörter, als IT-Unternehmen haben wir täglich damit zu tun. Wir haben ein Tool entwickelt, das Menschen bei diesem Problem hilft. KON-BOOT automatisiert den gesamten Prozess und ist zudem die einzige Lösung weltweit, die Windows 10 Live-/Online-Konten umgehen kann.
Kon-Boot Tool umgeht Ihr Passwort auf allen Windows-basierten Betriebssystemen. Ohne Ihr altes Passwort zu überschreiben! Mit kon-boot können Sie Ihr Windows-Konto betreten, ohne Ihr Passwort zu kennen.
- ERSTELLEN KON-BOOT USB
- BOOTEN SIE IHR ZIELSYSTEM DAMIT, UND DAS IST ALLES (SIEHE VIDEO UNTEN)
Zeit ist unbezahlbar, also probieren Sie jetzt das beste Tool auf dem Marker für Passwortprobleme aus. Siehe Website unten für Details.
BESUCHEN SIE DIE OFFIZIELLE KON-BOOT-SEITE HTTPS://KON-BOOT.COM
DER HARTE WEG - AKA UTILMAN TRICK, UM WINDOWS 10 PASSWORT ZURÜCKZUSETZEN
Wenn die oben beschriebene Methode bei Ihnen nicht funktioniert hat, ist es an der Zeit, die harte Methode anzuwenden (vor allem, wenn Sie keine Wiederherstellungsdiskette oder kein Microsoft-Konto haben, das Ihnen beim Zurücksetzen des Kennworts hilft). Wenn Sie die ganze unten beschriebene manuelle Arbeit nicht wollen, verwenden Sie einfach KON-BOOT. Andernfalls zu Vergessenes Windows 10-Kennwort zurücksetzen müssen Sie die folgenden Schritte ausführen:
- Schalten Sie den Computer ein, warten Sie, bis Sie das Windows-Logo sehen. Halten Sie dann den Netzschalter gedrückt, um das Ausschalten der Hardware zu erzwingen (Hard Reset). Schalten Sie ihn wieder ein, Windows sollte ein Problem erkennen und Sie sollten von dem unten stehenden Bildschirm begrüßt werden:
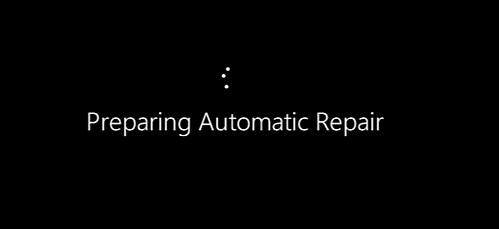
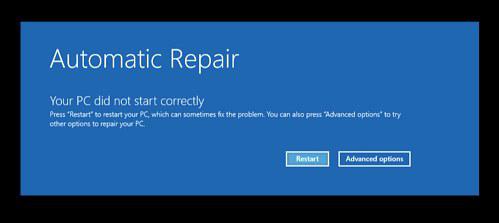
- Wählen Sie im Menü Erweiterte Optionen. Als nächstes navigieren Sie zu Fehlerbehebung, Erweiterte Optionen, und schließlich System-Image-Wiederherstellung.
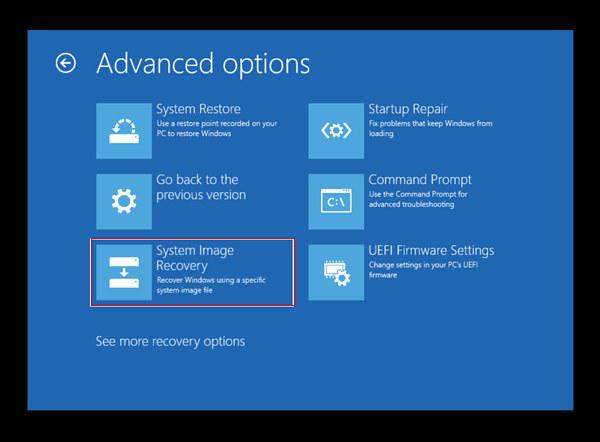
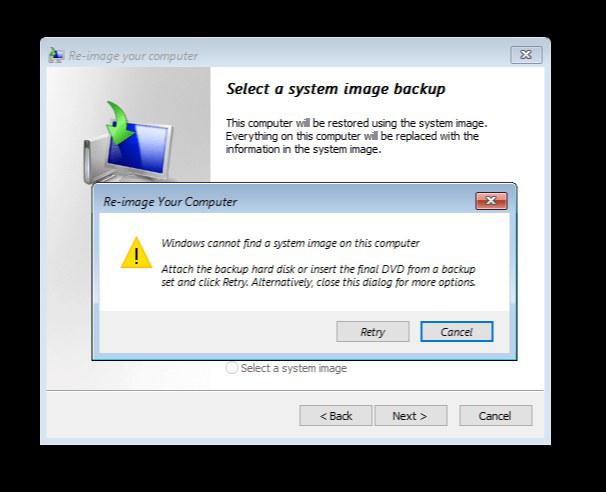
- Klicken Sie auf . Abbrechen, danach klicken Sie auf Weiter.
- Wählen Sie im nächsten Bildschirm Erweitert und dann Installieren Sie einen Treiber. Bestätigen Sie mit OK. Das Explorer-Fenster sollte erscheinen
- Klicken Sie auf der linken Seite des Bildschirms auf Dieser PC.
- Öffnen Sie den C:\ Laufwerk (es könnte heißen Lokale Festplatte (C:\) oder Windows 10 (C:\) je nach aktiver Rechnerkonfiguration)
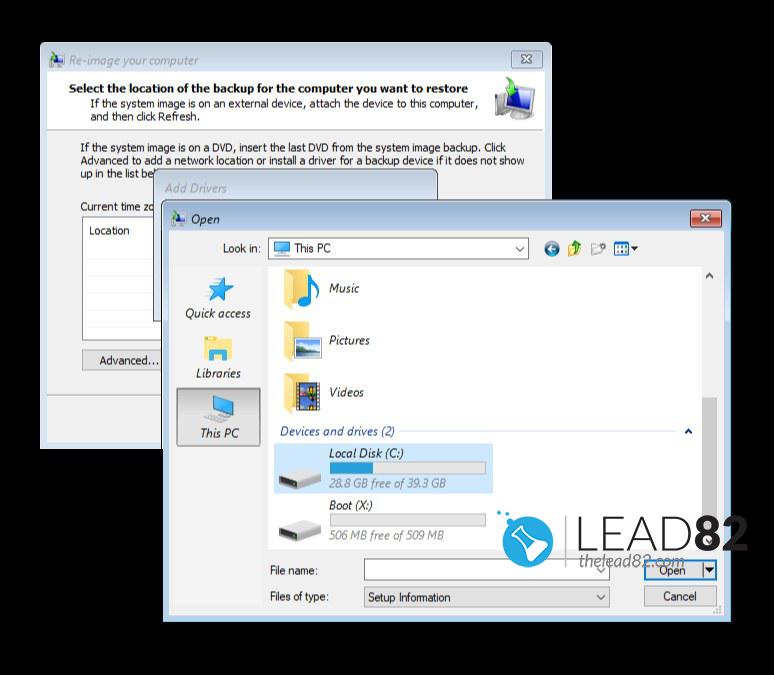
- Navigieren Sie zu Windows Verzeichnis, dann wählen Sie System32und blättern Sie nach unten, bis Sie die Datei mit dem Namen utilman. Klicken Sie mit der rechten Maustaste auf diese Datei, wählen Sie Umbenennenund benennen Sie es nach Belieben um, z. B. in Utilmanpasswort. Notieren Sie sich den Namen für später
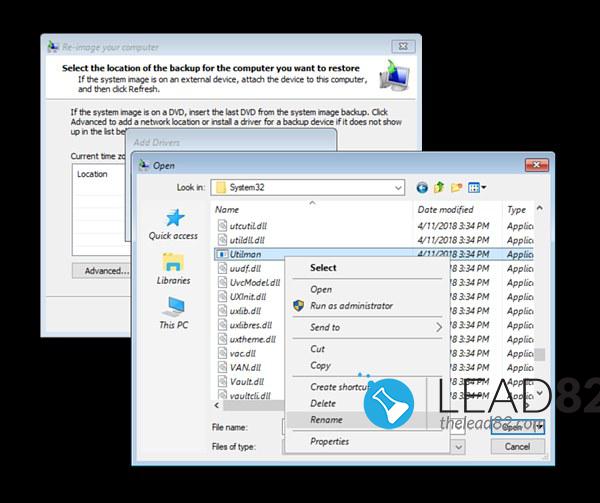
- Blättern Sie nun nach oben, bis Sie den cmd Datei. Erstellen Sie eine Kopie dieser Datei (klicken Sie sie an und verwenden Sie dann STRG+C und STRG+V). Die Datei sollte dupliziert sein. Benennen Sie nun das Original um cmd Datei zu utilman (ja, die vorherige Datei, die Sie in den vorhergehenden Schritten umbenannt haben).
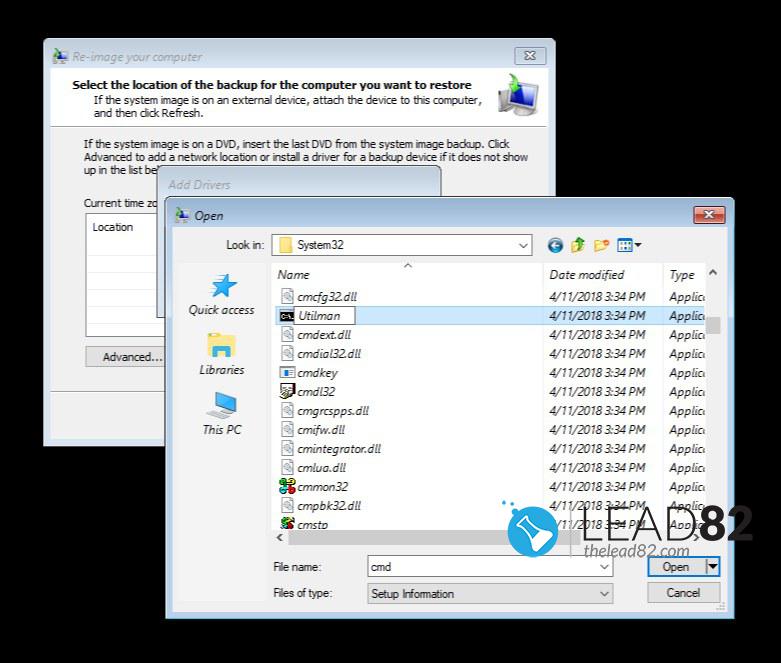
- Das sollte alles sein. Schließen Sie nun alle Fenster und wählen Sie Beenden und weiter zu Windows 10. Nach einer Weile sollten Sie den typischen Anmeldebildschirm von Windows 10 sehen.
- Klicken Sie auf den Einfacher Zugang drücken, sollte das Fenster der Eingabeaufforderung erscheinen (das liegt daran, dass wir das Utliman-Dienstprogramm durch die Anwendung der Eingabeaufforderung ersetzt haben - so können wir das vergessene Windows 10-Passwort zurücksetzen)
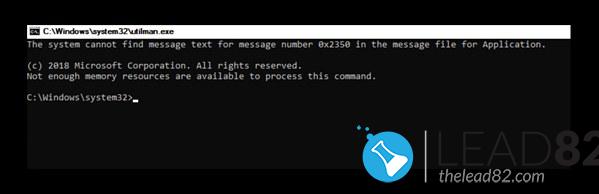
- Geben Sie in dem neu erschienenen Fenster folgenden Befehl ein:
Netzbenutzer- Drücken Sie ENTER , dieser Befehl listet alle Konten auf, die in diesem Windows 10-System registriert sind. Suchen Sie dasjenige, bei dem Sie sich anmelden möchten, sagen wir, Ihr Benutzername ist "Patrick". Geben Sie nun wieder folgenden Befehl in das Eingabeaufforderungsfenster ein:
net-Benutzer Patrick *- Windows 10 sollte Sie auffordern, das neue Passwort zu bestätigen. Klicken Sie auf EINGABE zweimal, um ein leeres Passwort zu verwenden.
- Voila! Schließen Sie nun dieses Fenster und melden Sie sich anschließend mit einem leeren Passwort an, indem Sie normal auf die Pfeiltaste drücken. Herzlichen Glückwunsch, Sie haben erfolgreich Ihr vergessen Windows 10 Passwort.
Wir hoffen, dass Sie diesen Artikel genossen haben und wir Sie durch die gesamten Möglichkeiten von Zurücksetzen des vergessenen Windows 10-Passworts.