If you forget your MacBook login password and cannot log in, check our guide which will explain how to reset the forgotten login password and log in again. Our methods are safe, easy to use and will let you unlock Macbook without password with ease.
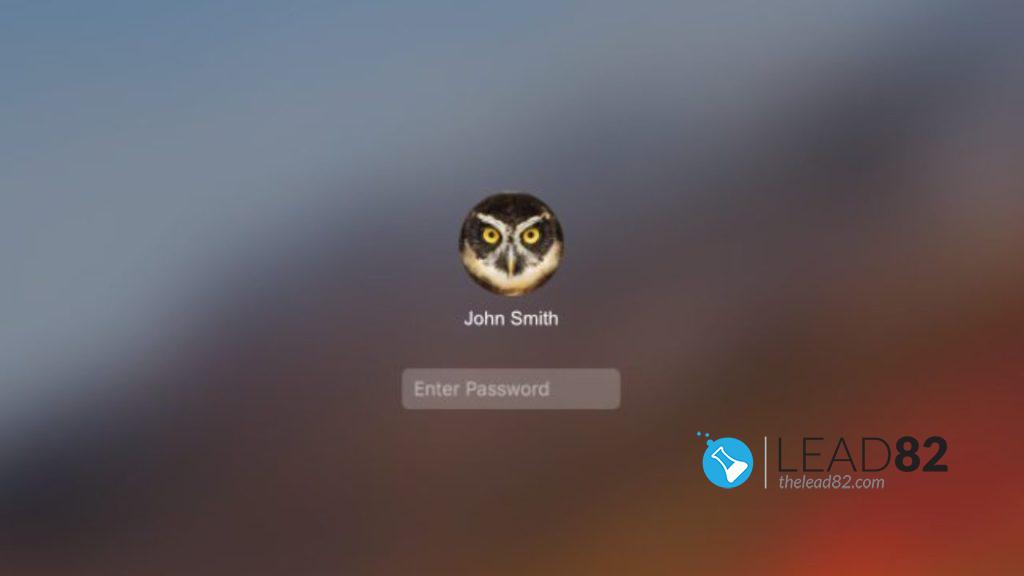
SOLUTION #1: RESET FORGOTTEN MacBook Pro password using Recovery mode
If disk encryption is not present on your Macbook (FileVault is disabled), you can use the Mac password reset tool. You can use this tool to reset your account login password. It should work with all Mac devices including MacBook Pro. Check our following tutorial which will guide you how can recover your password.
- Boot your MacBook Pro and hold down Command + R on your keyboard until you see the Apple Logo
- In the top menu pick utilities. Locate Terminal and click on it.
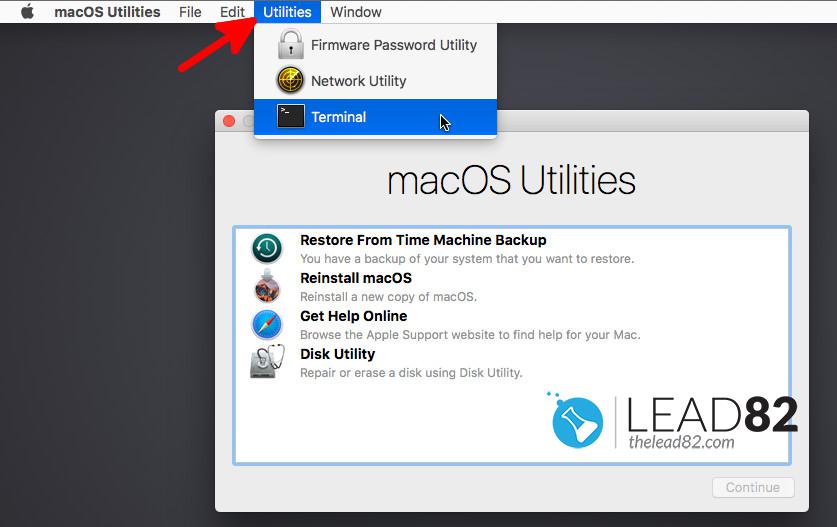
- In the newly opened terminal window enter resetpassword command. Finalize the command with Enter key on your keyboard when you are done with writing.
- Terminal will launch the password reset tool. This tool allows you to change your password (assuming this account is not encrypted)
- Follow the instructions written on the screen. Mainly enter the new password and confirm it. Please remember to use a password hint to the new password in case you forget again in the future.
After you finish the process presented above just restart your computer to make sure all changes are saved. Now boot your Macbook again and log in using the new password that you just changed. Please note this approach may not work on the Macbooks with T2 processor which provides additional security measures.
SOLUTION #2: Use your Apple ID to unlock MacBook login password
If you’ve associated your user account with your Apple ID, and FileVault is not enabled. You can use your Apple ID to reset your Macbook login password in some macOS versions.
Follow these steps to use the Apple ID to unlocking your Macbook login:
- Boot MacBook Pro as you usually do. Wait for login screen to appear.
- Click on user account and click the question mark in the password field.
- Click to the arrow next to “reset it using your Apple ID“
- Enter your Apple ID, afterwards click the Next Button to proceed
- Now easily create a new password and verify it (always use a password hint!)
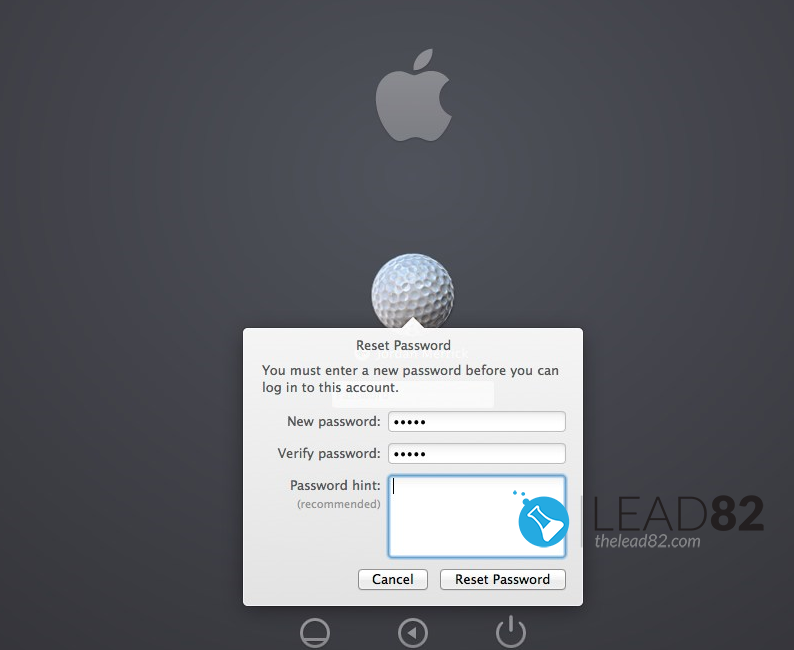
SOLUTION #3: BYPASS MACBOOK PASSWORD WITH KON-BOOT
Sometimes previous solutions are not enough to reset Macbook login password. In such cases KON-BOOT tool comes to the rescue. KON-BOOT is a tool that can bypass Macbook password without knowing them. This functionality is not only limited to Macbooks, but also works with all Mac Intel based machines.
Procedure is rather simply:
- Create KON-BOOT bootable USB on your Mac
- Insert this USB to your locked Macbook.
- Boot your locked Macbook while holding the LEFT OPTION key on your keyboard
- From the boot menu pick EFI USB
- Kon-Boot will load, follow the instructions
- Wait for macOS to load, pick target user, put any password and press enter
- Congratulations you are logged in to your Macbook, KON-BOOT has unlocked your Macbook.
Following video shows how KON-BOOT unlock Macbook password in seconds:
If you are looking for a simple and fast solutions there is nothing better than KON-BOOT. Unfortunately this tool does not work with disk encryption.
SOLUTIOn #4: IS IT FIRMWARE PASSWORD?
If you see a padlock screen when your Macbook boots it means firmware password is enabled on this machine. This is a different kind of password. To reset Mac firmware password you either need to contact your Apple store and provide Apple support your proof of purchase or you can use Mac firmware Unlocker tool.
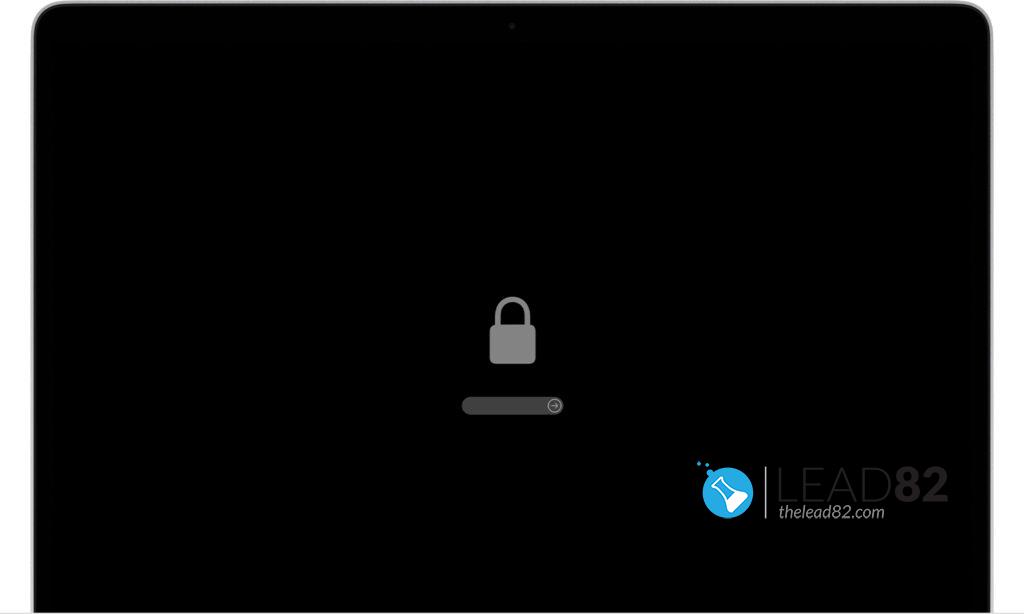
CONCLUSION
In this short article we’ve presented you few ways of unlocking Macbook without a password. Hopefully one of those options worked for you. Have a nice day!