在本指南中,我们将告诉你如何防止Windows 10的自动修复功能自动运行。
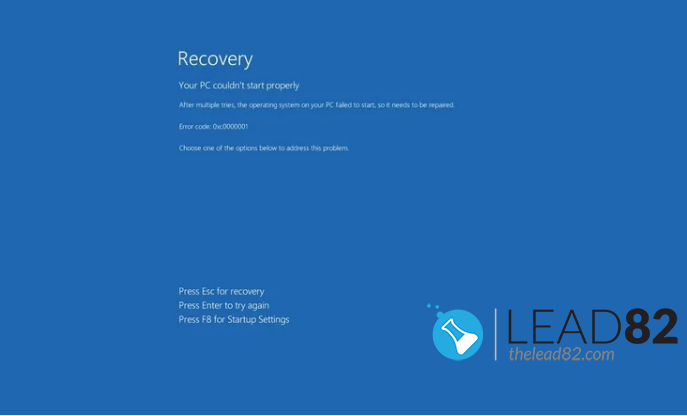
微软在Windows 10中增加了自动修复功能,该功能可以排除故障并试图修复可能妨碍系统正确加载的常见问题。
如果你的电脑连续两次无法启动,第三次启动尝试将最终触发windows的自我修复机制。基本上,在这段时间内,你的Windows 10将尝试诊断所有可能的问题。
然而,如果你是一个有经验的用户,软件开发人员(你好,启动驱动程序!),或者你的自动恢复是 现在卡住了 在永无止境的循环中,你可以尝试手动禁用这一机制。
如何禁用Windows 10的自动修复功能
要禁用Windows 10的自动修复机制,请遵循以下步骤。
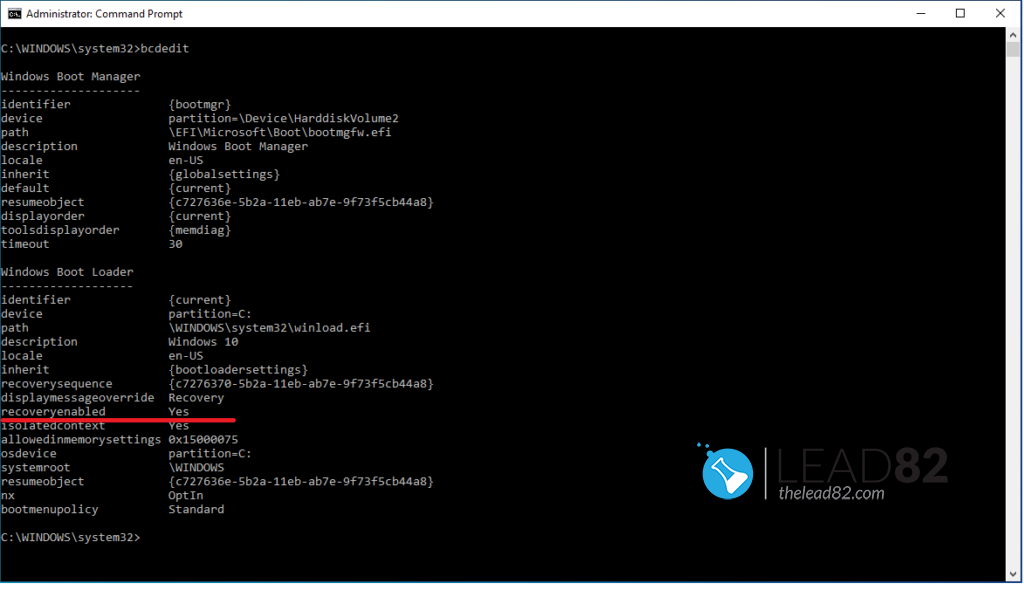
bcdedit 指挥部- 开放式 开始 或使用Windows搜索栏)。
- 搜索 命令提示符 或类型 cmd 在Windows搜索栏中,右键单击控制台应用程序(cmd),并选择 以管理员身份运行.
- 输入以下命令并按 进入:
bcdedit - 寻找 启用恢复功能 在 "Windows启动加载器 "部分的设置。如果启用,其值为 启用恢复功能 应为是。
- 现在要禁用自动修复,输入以下命令并按回车键。
bcdedit /set {current} recoveryenabled false - 完成后,你可以在下面的图片中看到结果。
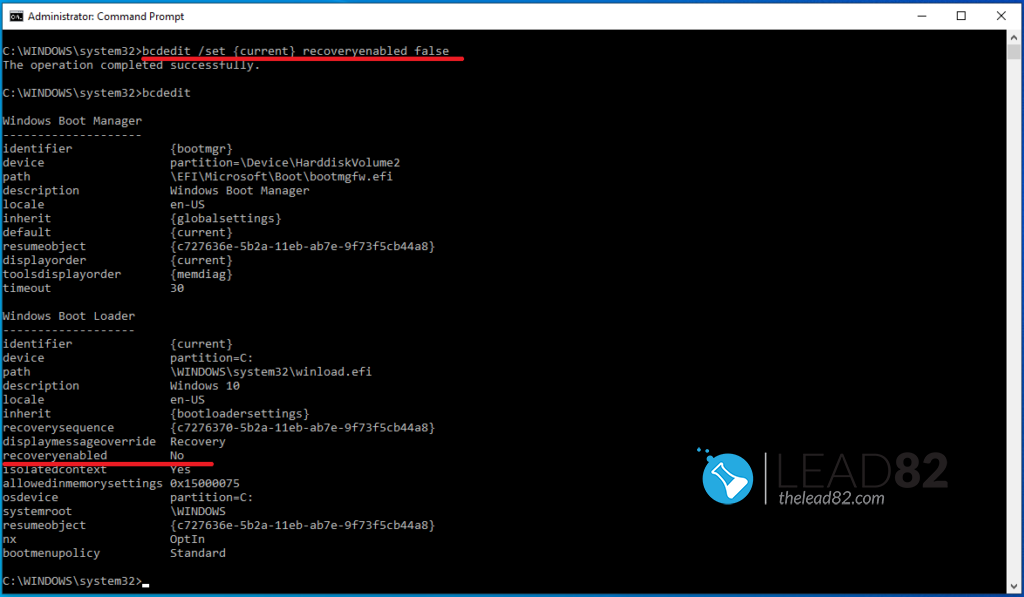
一旦你完成了提出的步骤,诊断和修复功能将不再自动运行。
如何启用Windows 10的自动修复功能
如果自动修复功能被禁用,你可以通过以下步骤重新启用。这个过程与前面介绍的过程非常相似。
- 开放式 开始 或使用Windows搜索栏)。
- 搜索 命令提示符 或类型 cmd 在Windows搜索栏中,右键单击控制台应用程序(cmd),并选择 以管理员身份运行.
- 类型。
bcdedit并按回车键 - 寻找 启用恢复功能 在 "Windows启动加载器 "部分的设置。如果自动修复功能被禁用,则 启用恢复功能 应该是 没有.
- 现在要启用自动修复功能,输入以下命令并按回车键。
bcdedit /set {current} recoveryenabled true - 全部完成后,请看下面的图片,看看结果。
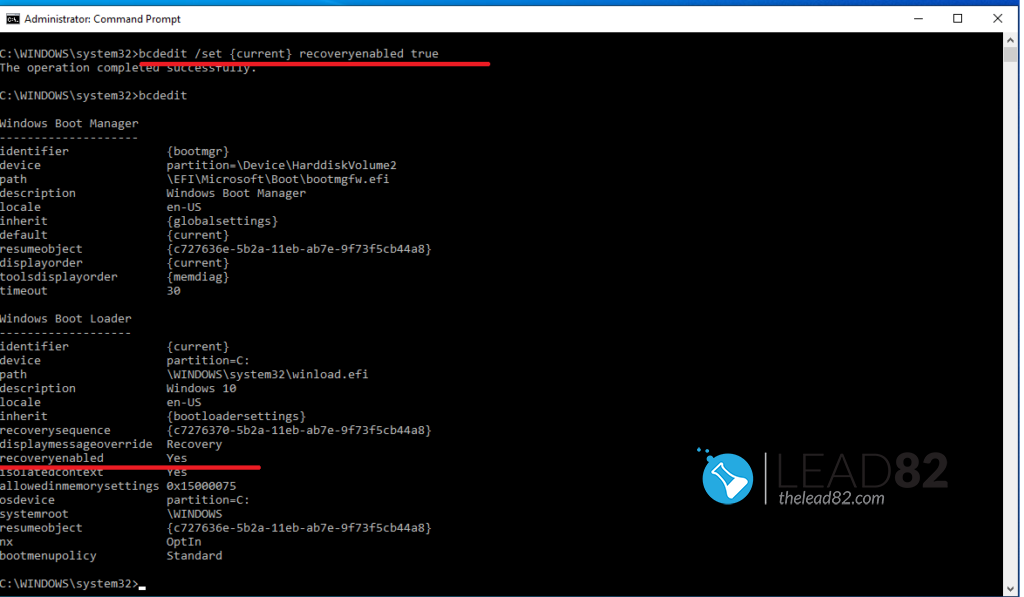
一旦你完成了上述步骤,自动恢复过程将再次被启用。现在,如果你将遇到Windows的启动问题,在两次不成功的尝试后,你的系统将自动运行自动修复机制。