In deze handleiding laten we zien hoe je kunt voorkomen dat de automatische reparatie van de Windows 10 automatisch wordt uitgevoerd.
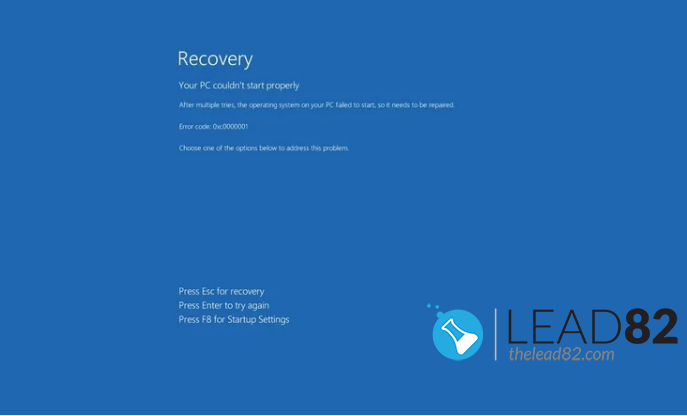
Microsoft heeft automatisch herstel toegevoegd aan Windows 10 als een functie die problemen opspoort en veel voorkomende problemen probeert op te lossen die kunnen verhinderen dat het systeem correct wordt geladen.
Als je computer er twee keer na elkaar niet in slaagt op te starten, zal de derde opstartpoging het zelfherstelmechanisme van Windows in werking stellen. In principe zal uw Windows 10 gedurende die tijd alle mogelijke problemen proberen te diagnosticeren.
Als u echter een ervaren gebruiker of softwareontwikkelaar bent (hallo bootdrivers!) of uw automatisch herstel is zit nu vast in een nooit eindigende lus kunt u proberen dit mechanisme handmatig uit te schakelen.
Hoe automatische reparatie uitschakelen op Windows 10
Volg de onderstaande stappen om het automatische reparatiemechanisme van Windows 10 uit te schakelen:
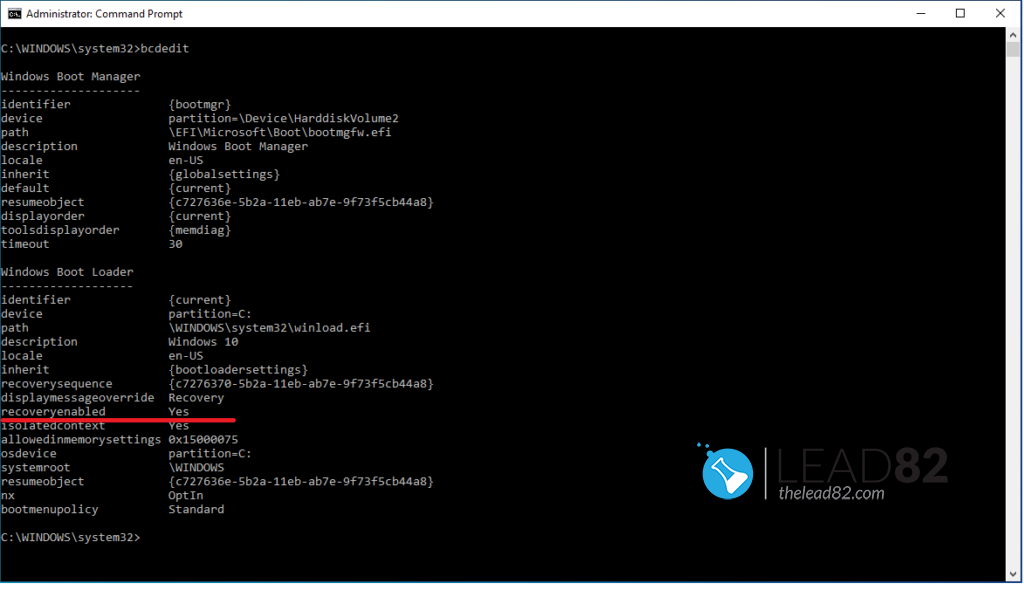
bcdedit commando- Open Start (of gebruik het Windows zoekveld).
- Zoeken naar Opdrachtprompt of type cmd in het Windows zoekveld, klik met de rechtermuisknop op de consoletoepassing (cmd), en selecteer Start als beheerder.
- Type het volgende commando en druk op Ga naar:
bcdedit - Kijk uit naar reoveryenabled instelling onder de sectie "Windows Boot Loader". Indien ingeschakeld is de waarde van reoveryenabled moet ja zijn.
- Om nu automatisch repareren uit te schakelen, typ het volgende commando en druk op enter:
bcdedit /set {current} recoveryenabled false - Klaar, u kunt het resultaat zien in de afbeelding hieronder.
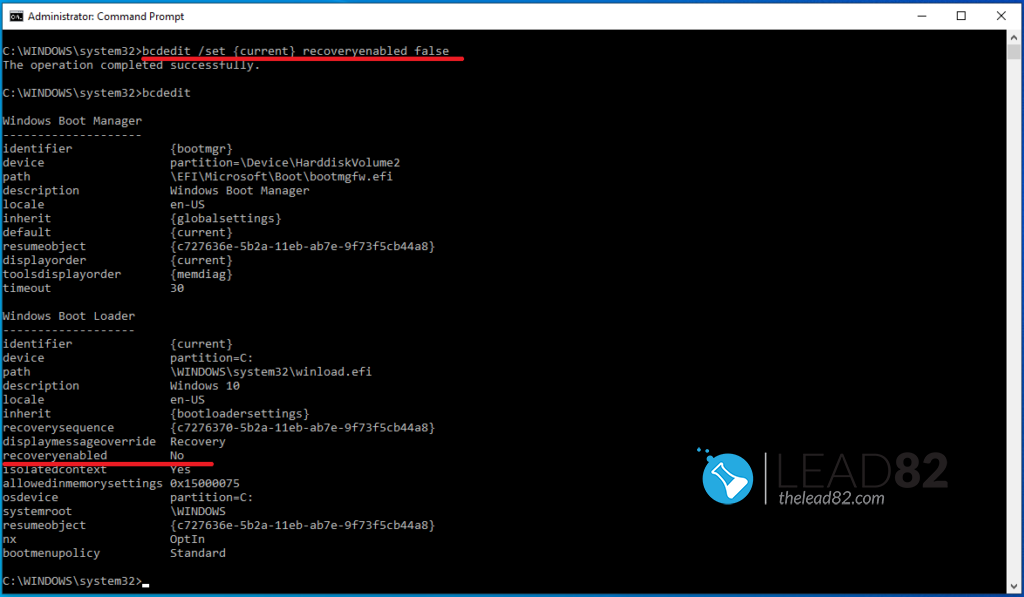
Zodra u de voorgestelde stappen hebt doorlopen, zal de diagnose- en herstelfunctie niet langer automatisch worden uitgevoerd.
Hoe automatische reparatie inschakelen op Windows 10
Als de automatische herstelfunctie is uitgeschakeld, kunt u deze met de volgende stappen weer inschakelen. Dit proces is zeer vergelijkbaar met het eerder gepresenteerde proces.
- Open Start (of gebruik het Windows zoekveld).
- Zoeken naar Opdrachtprompt of type cmd in het Windows zoekveld, klik met de rechtermuisknop op de consoletoepassing (cmd), en selecteer Start als beheerder.
- Type:
bcdediten druk op ENTER - Kijk uit naar reoveryenabled instelling onder de sectie "Windows Boot Loader". Als de automatische herstelfunctie is uitgeschakeld, moet de waarde van reoveryenabled moeten zijn Geen.
- Om de automatische herstelfunctie in te schakelen, typt u het volgende commando en drukt u op enter:
bcdedit /set {current} recoveryenabled true - Alles klaar, zie de afbeelding hieronder om het resultaat te zien.
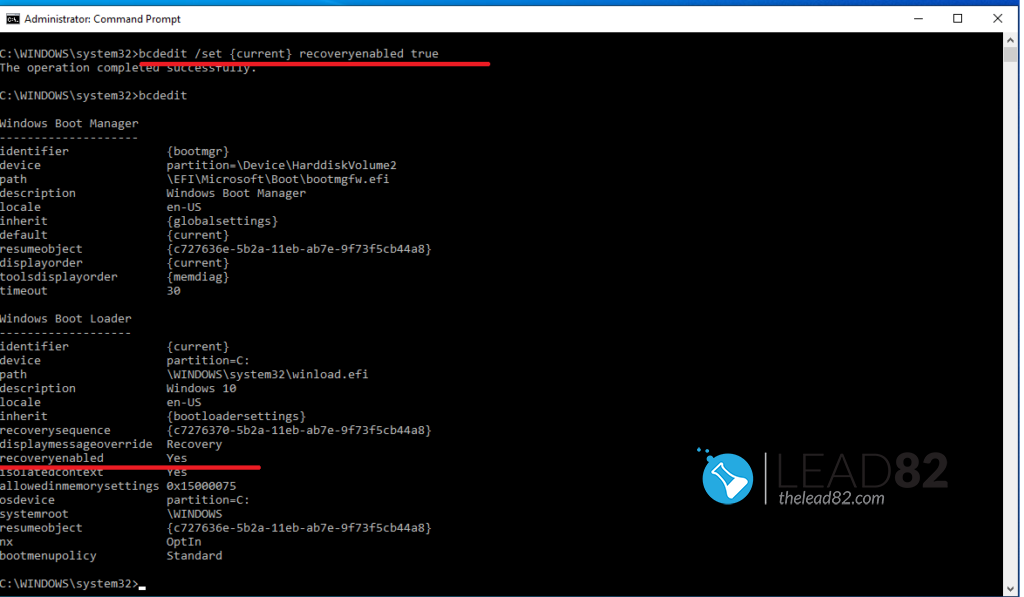
Zodra u klaar bent met de bovenstaande stappen zal het automatische herstelproces weer ingeschakeld worden. Als u nu problemen ondervindt met het opstarten van de Windows, zal het systeem na twee mislukte pogingen automatisch het automatische herstelmechanisme starten.