Het lijkt erop dat je je Windows 11 login paswoord vergeten bent en nu denk je waarschijnlijk hoe je het kan omzeilen aangezien Windows 11 een vrij nieuw systeem is. Je hebt al alle wachtwoord combinaties geprobeerd die je je kon herinneren, maar het werkt nog steeds niet. Dit kan super frustrerend en tijdrovend zijn, vooral als je je computer of laptop onmiddellijk moet gebruiken. In dit artikel laten we u een paar eenvoudige manieren zien om bypass Windows 11 wachtwoord als je het verloren/vergeten bent.
Als u op zoek bent naar de gemakkelijkste en snelste methode alstublieft scroll naar beneden naar oplossing #5 en gebruik het kon-boot gereedschap.
OPLOSSING 1: Omzeilen wachtwoord Windows 11 via EEN ANDER Administrator-account
Als u toegang heeft tot de Windows 11 met een ander account met beheerdersrechten en u kunt de opdrachtprompt (console) uitvoeren, dan is dit uw geluksdag. Volg deze stappen om het beheerderswachtwoord te resetten met behulp van de opdrachtprompt:
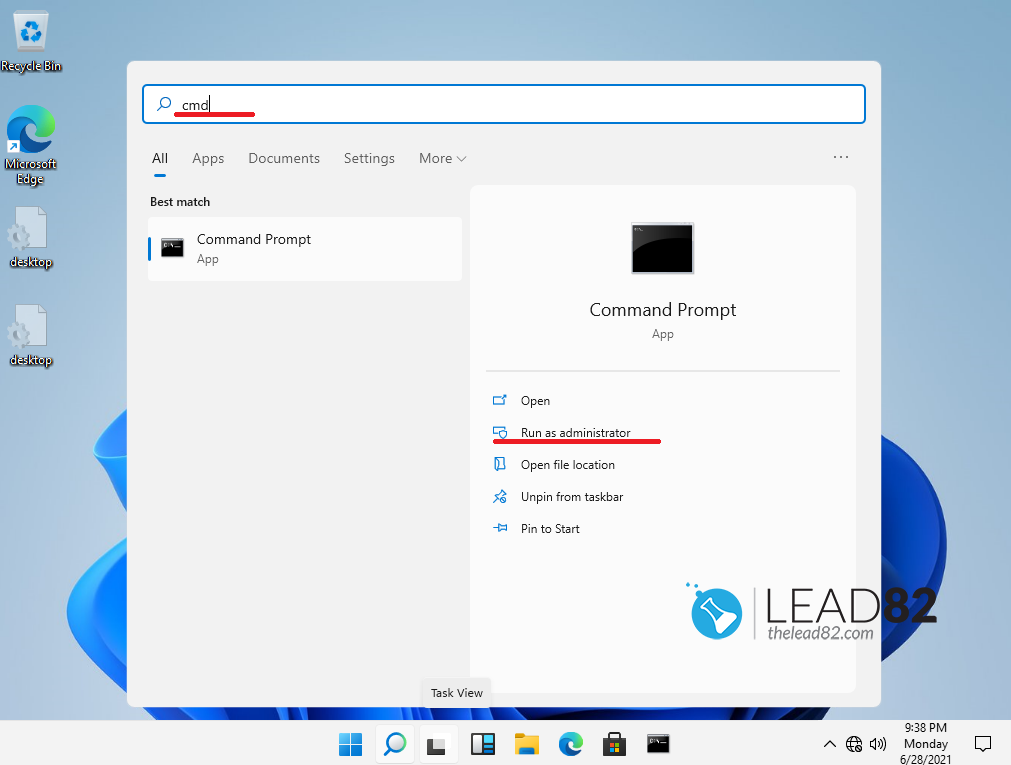
- Log in op een andere account op uw Windows 11 computer
- Kies het zoekveld en type "cmd". Klik "Start als beheerder", command prompt venster zal op je scherm verschijnen
- Type nu "net gebruikersnaam nieuw wachtwoord" (zonder de aanhalingstekens) en druk op Enter. Dit commando verandert het wachtwoord in newpassword voor accountname.
- Als alles goed is gegaan, krijg je de melding "Commando succesvol afgerond"
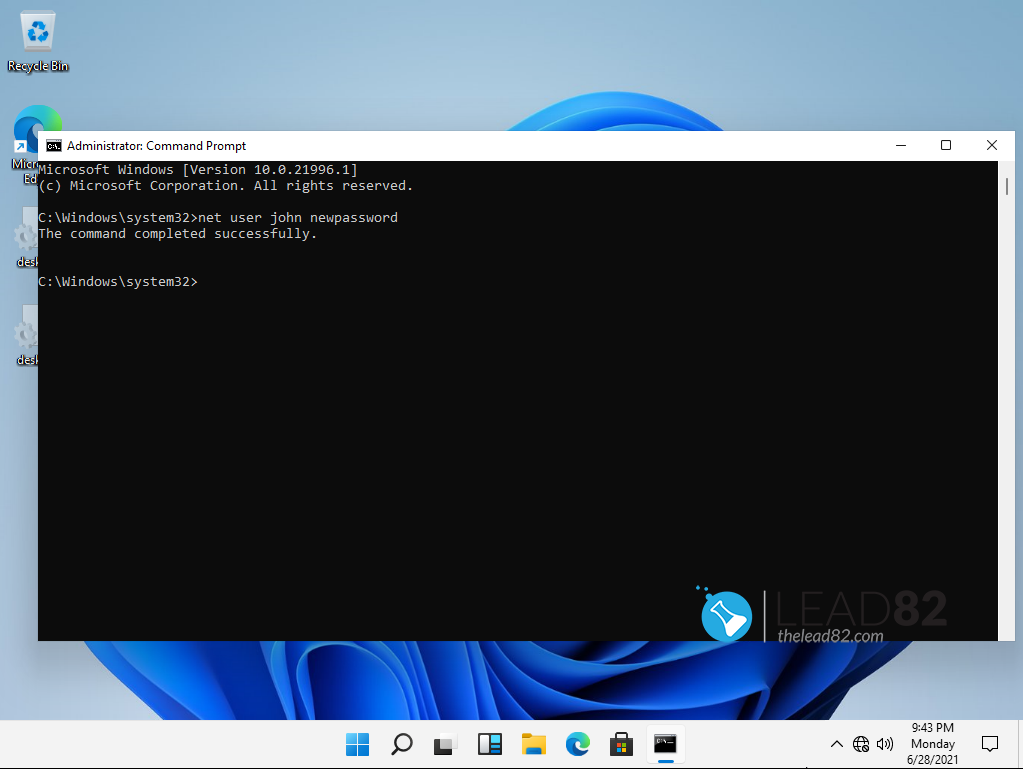
Dat is het zo'n beetje, je hebt nu met succes het Windows 11 wachtwoord omzeild. Herstart je computer en voer een nieuw wachtwoord in om in te loggen op je Windows. Uiteraard werkt deze methode alleen als je een andere account hebt met beheerdersrechten.
OPLOSSING 2: Omzeil Windows 11 wachtwoord met Netplwiz
Als je het wachtwoord van je PC nog weet, maar je wilt Windows 11 je automatisch laten inloggen, dan moet je het netplwiz hulpprogramma gebruiken om automatisch inloggen op je computer mogelijk te maken. Als je deze methode gebruikt zal je computer het inlogscherm van Windows 11 omzeilen zonder je te vragen het wachtwoord in te typen. Volg deze stappen om automatisch inloggen in te schakelen:
Het eerste wat we moeten doen is de optie automatisch aanmelden weer inschakelen op Windows 11 (standaard staat deze uitgeschakeld):
Stap 1: uitvoeren regedit (Windows 11 Register-editor)
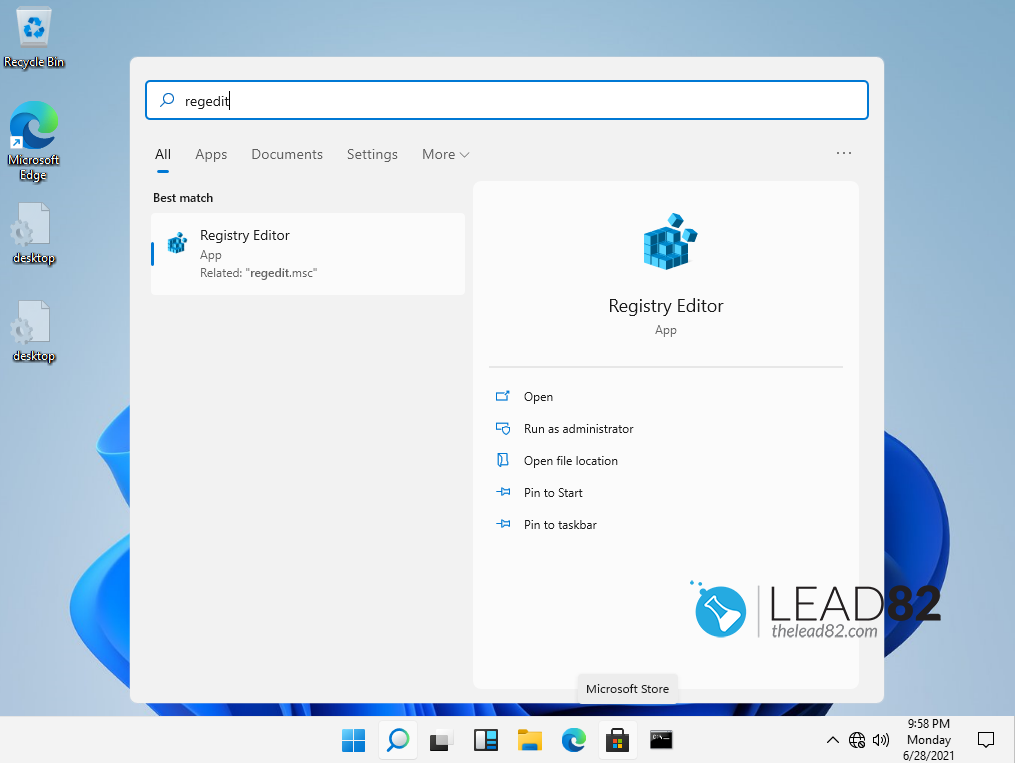
Stap 2: Kopieer de volgende regel naar het adresveld in de register-editor: "HKEY_LOCAL_MACHINE\SOFTWARE\Microsoft\Windows NTCurrentVersion“
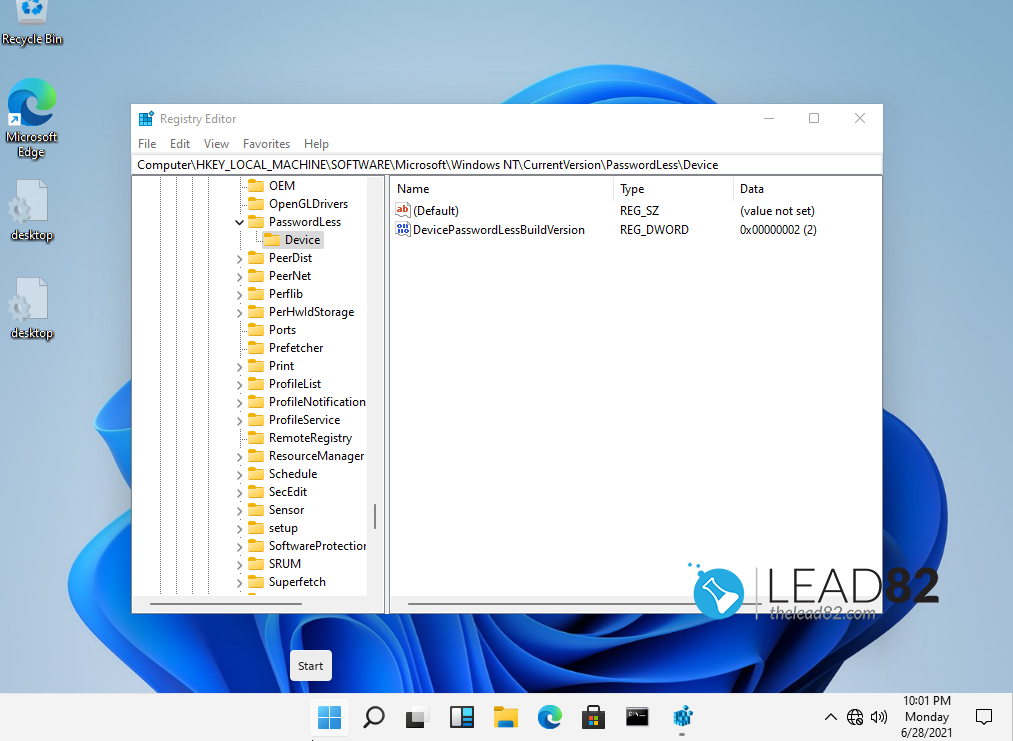
Stap 3: Verander de waarde van DevicePasswordLessBuildVersion op 0 (dubbelklik erop en verander de waarde). Bevestig met ok:
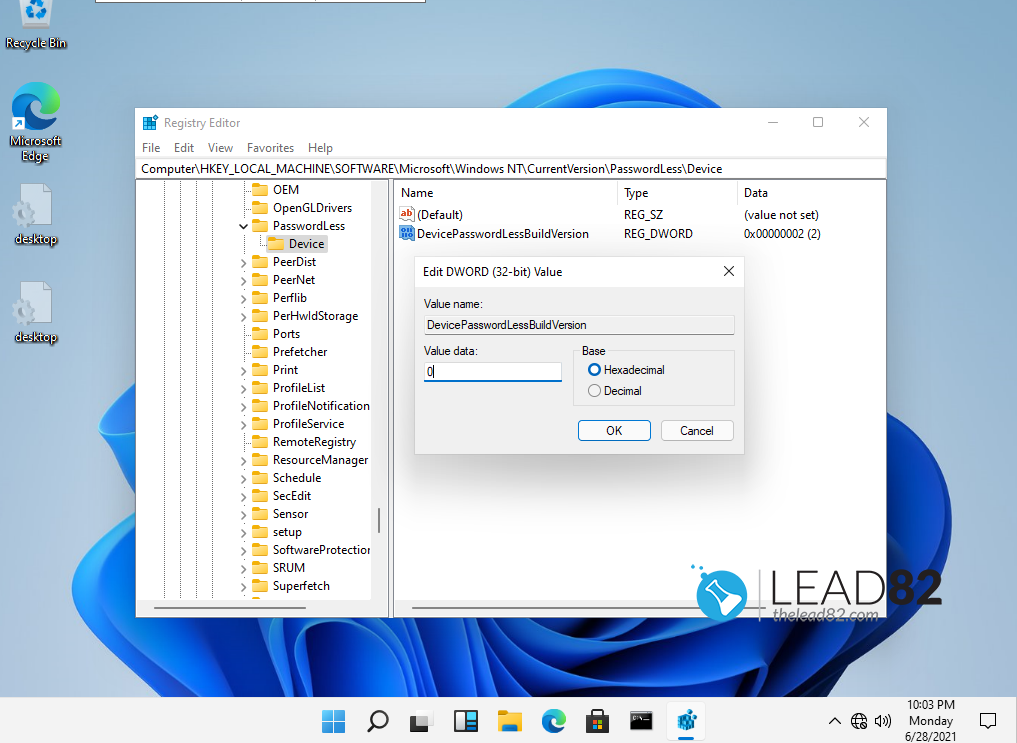
Stap 4: U kunt nu het venster van de register-editor sluiten, en nu de "netplwiz" toepassing starten:
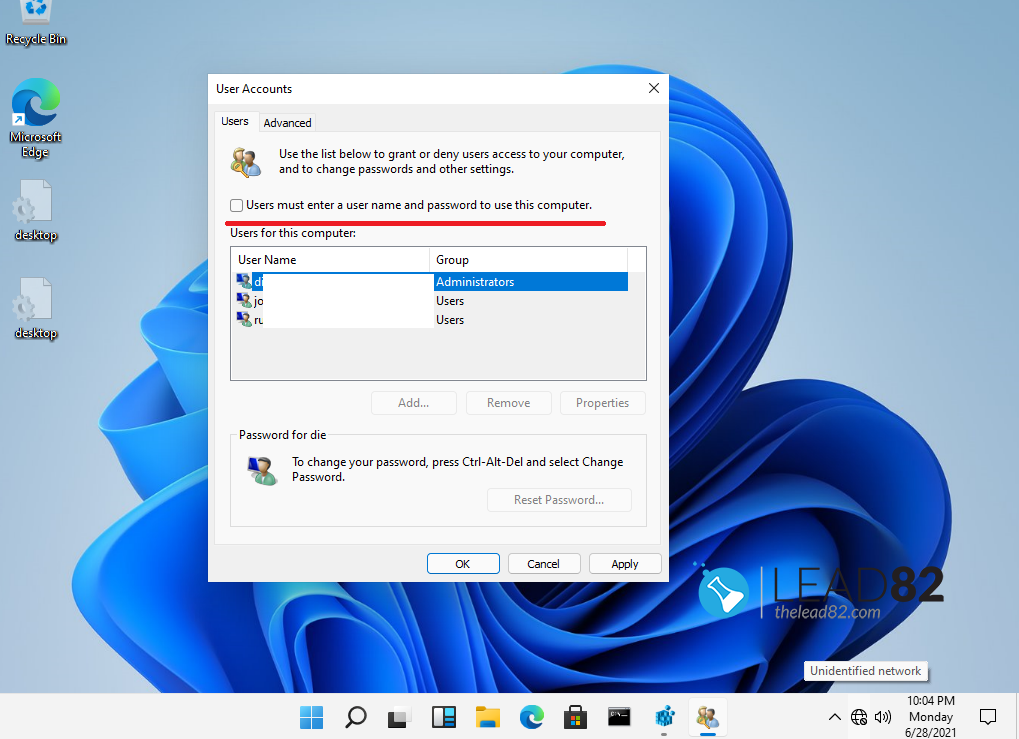
Stap 5: Verwijder het vinkje bij "De gebruiker moet een gebruikersnaam en wachtwoord invoeren om deze computer te kunnen gebruiken”
Stap 6: Klik op apply, voer uw wachtwoord in en druk op OK. Vanaf dit moment zal uw Windows 11 u bij het inloggen niet meer om een wachtwoord vragen.
OPLOSSING 3: GEBRUIK VEILIGE MODUS MET OPDRACHTPROMPT OM WINDOWS 11 WACHTWOORD TE OMZEILEN
Sinds Windows 8 kunt u uw computer opnieuw opstarten in veilige modus zonder een wachtwoord in te voeren en de gewenste wijzigingen aan te brengen. We kunnen deze methode gebruiken en toegang krijgen tot de computer met deze techniek.
Stap 1: Start de computer opnieuw op en druk daarna op F8 om de geavanceerde opstartopties. Of geavanceerd opstarten optie moet automatisch worden uitgevoerd na 3 onderbroken Windows boots.
Stap 2: Kies de veilige modus en druk op Enter.
Stap 3: Uw Windows zal normaal laden maar het scherm zal volledig zwart zijn, en de meeste toepassingen zullen uitgeschakeld zijn. Dit is normaal, geen paniek. Veilige modus heeft veel beperkingen.
Stap 4: Klik nu op Start> Accessoires> en dan op Opdrachtprompt om het te openen.
Stap 5: Voer het volgende commando in het commando [rompt] in om het wachtwoord van uw account te wijzigen: net gebruiker gebruikersnaam nieuw wachtwoord (net zoals we deden in oplossing #1, uiteraard moet je vervangen gebruikersnaam en nieuw wachtwoord)
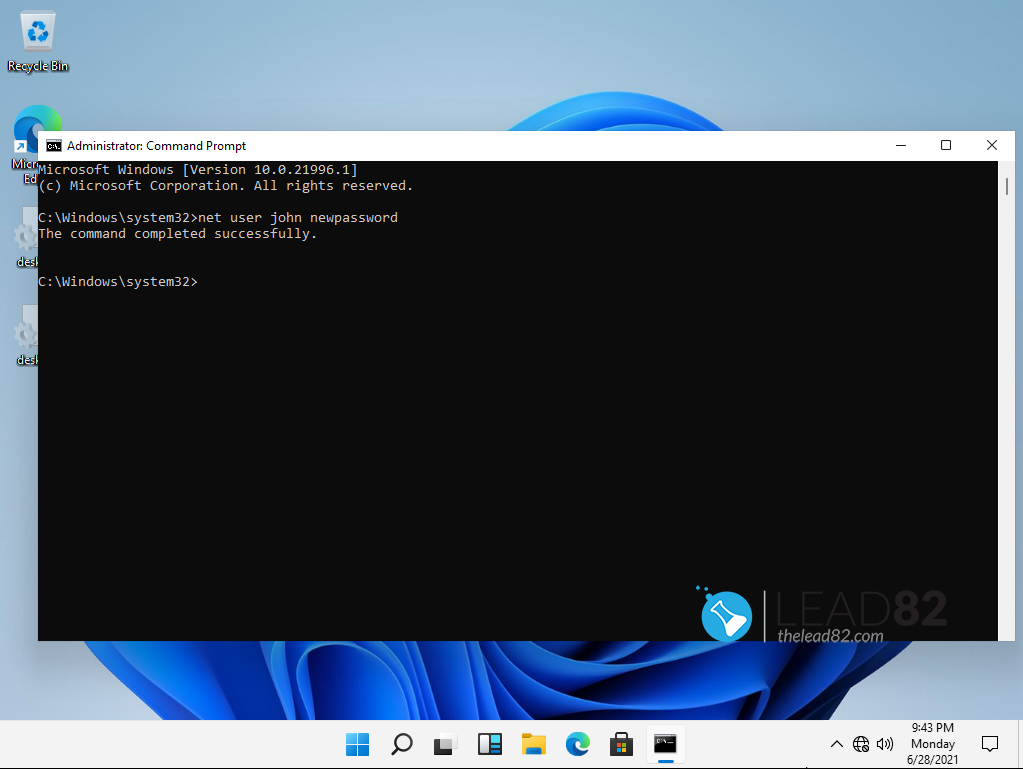
Stap 6: Start uw PC opnieuw op en gebruik het nieuwe wachtwoord dat u gekozen hebt om uw Windows 11 systeem binnen te gaan
OPLOSSING 4: Omzeilen Windows 11 wachtwoord door opnieuw instellen Microsoft-account wachtwoord
Gewoon navigeren naar https://account.live.com/ResetPassword.aspx met uw computer of het apparaat van uw keuze (zoals smartphone) en volg de instructies op het scherm. Microsoft zal moeten verifiëren of u wel degelijk de accounthouder bent alvorens uw Windows 11 wachtwoord te resetten. Deze verificatievragen zijn belangrijk voor de veiligheid van de gebruiker.
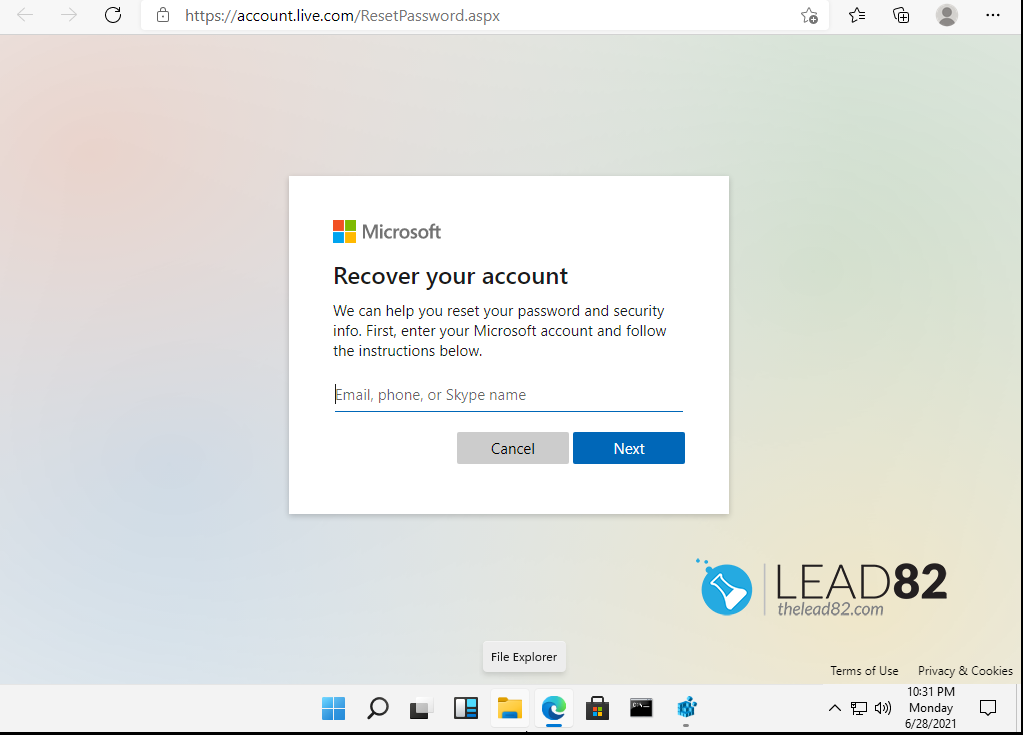
OPLOSSING 5: GEBRUIK KON-BOOT OM WINDOWS 11 WACHTWOORD TE OMZEILEN
Je zit in een serieuze probleemsituatie als je vorige methodes niet werkten en je het wachtwoord van je administrator account bent vergeten. Echter, maak je geen zorgen, we hebben een ultieme oplossing die Windows 11 wachtwoord zal omzeilen in een kwestie van minuten. Deze oplossing is wereldwijd vertrouwd en gerespecteerd, het heet Kon-Boot . Deze tool kan Windows en Mac wachtwoord omzeilen zonder enige moeite.
Te gebruiken Kon-Boot moet u eerst uw Kon-Boot USB aanmaken.
Stap 1: Start Kon-Boot installer en installeer op een USB naar keuze
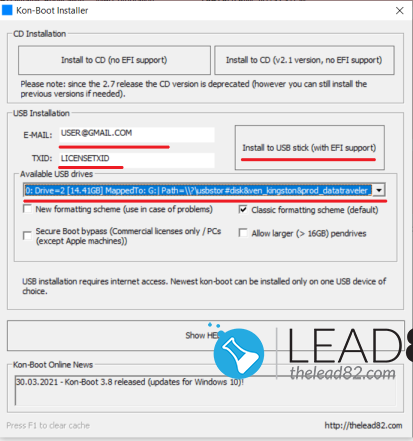
Stap 2: Plaats de aangemaakte USB-drive in uw vergrendelde computer en start ervan op. Zorg ervoor dat u de opstartprioriteit in het BIOS hebt gewijzigd, zodat de USB-stick de eerste opstartoptie is.
Stap 3: Volg de Kon-boot instructies op het scherm
Stap 4: Wacht tot Windows 11 geladen is
Stap 5: kies de rekening die u wilt omzeilen
Stap 6: voer een willekeurig wachtwoord in en druk op ENTER
Stap 7: Gefeliciteerd Kon-Boot heeft uw Windows 11 wachtwoord omzeild
U kunt zien Kon-Boot in actie hieronder:
Samenvatting
We hebben 5 eenvoudige manieren uitgelegd om het Windows 11 wachtwoordscherm te omzeilen, voor het geval u uw login wachtwoord kwijt bent. Wij raden Kon-Boot aan voor het doel van het omzeilen van het wachtwoord. Het is betrouwbare software die gemakkelijk Windows wachtwoord kan omzeilen of vergeten Windows wachtwoord resetten.