Windows 11のログインパスワードを忘れてしまったようで、Windows 11はかなり新しいシステムなので、どうやってそれを回避しようかと考えていることでしょう。覚えている限りのパスワードの組み合わせを試してみましたが、それでもうまくいきませんでした。特に、コンピュータやラップトップをすぐに使用する必要がある場合、これは超イライラするし、時間もかかります。この記事では、次のような簡単な方法をご紹介します。 バイパス Windows 11 パスワード を失った/忘れてしまった場合。
If you are looking for the easiest and fastest method please scroll down to Solution #5 and use kon-boot tool.
解決策1:別の管理者アカウントによるWindows 11のパスワードのバイパス
If you can access Windows 11 with another account with administrator rights and run command prompt (console) window, then this is your lucky day. Follow these steps to reset administrator password using command line:
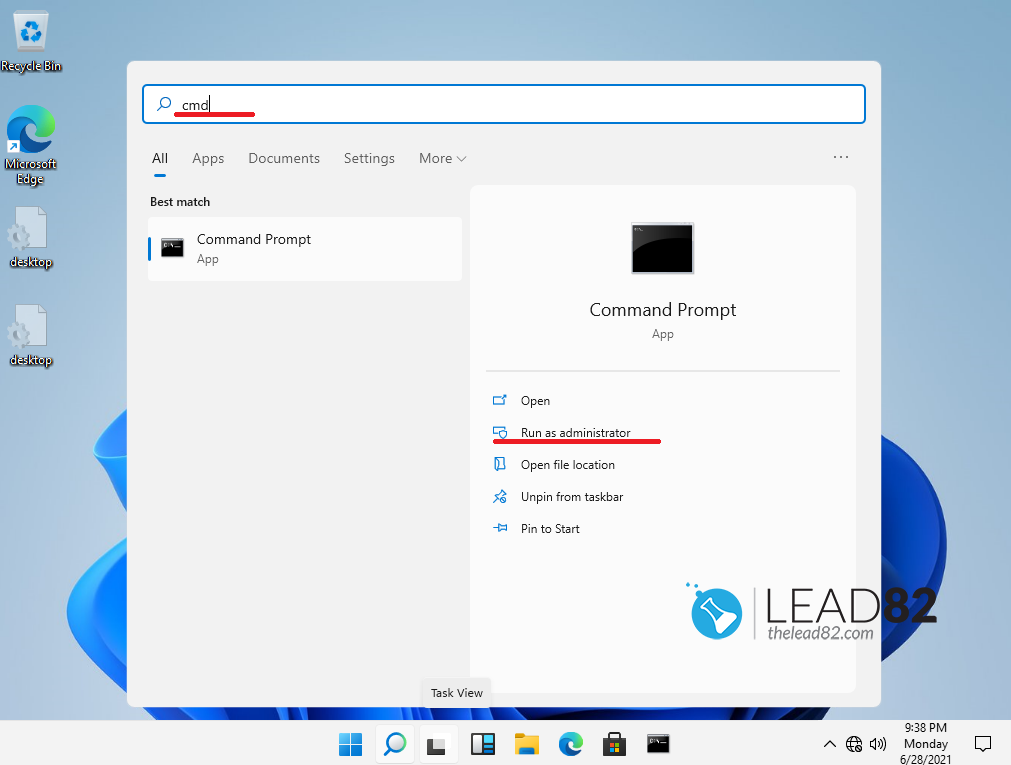
- Windows 11のコンピュータで別のアカウントにログインする
- 検索欄を選び、「」と入力します。cmd".クリック "管理者として実行"コマンドプロンプトウィンドウが表示されます。
- ここで、「」を入力します。net user accountname newpassword"(引用符なし)を入力し、Enterキーを押します。このコマンドを実行すると、accountnameのパスワードがnewpasswordに変更されます。
- すべてが正しく動作していれば、「Command completed successfully」というメッセージが表示されます。
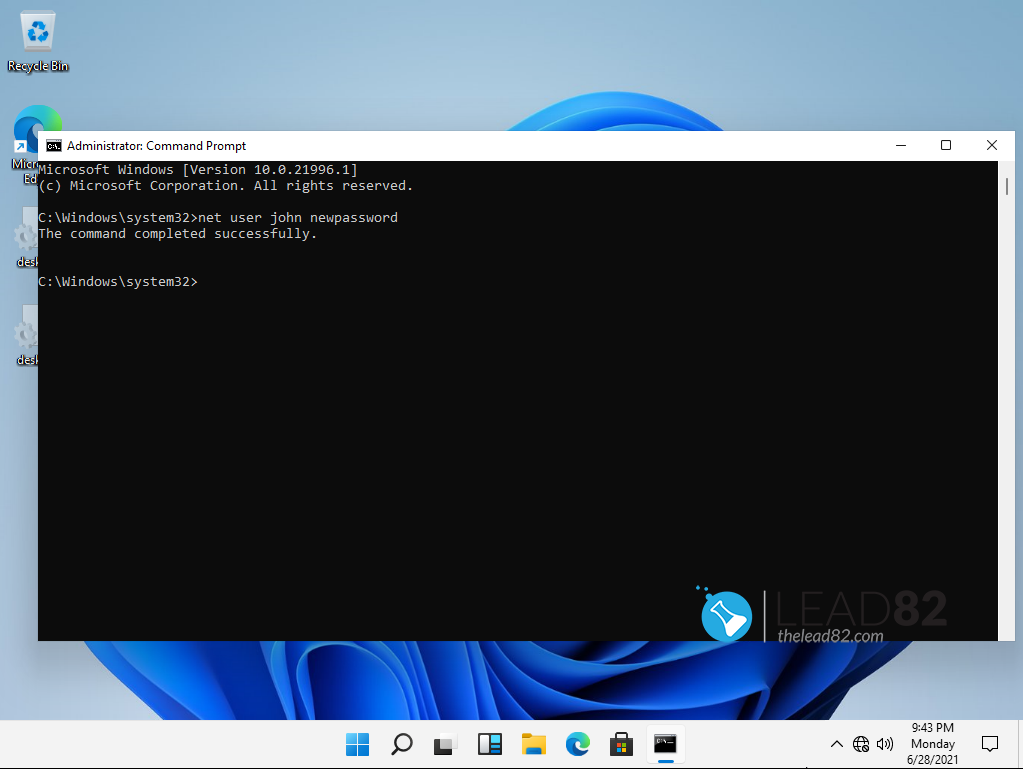
以上で、Windowsの11個のパスワードを回避することができました。コンピュータを再起動し、新しいパスワードを入力してWindowsにログインしてください。明らかに、この方法は、管理者権限を持つ別のアカウントを持っている場合にのみ機能します。
解決策2:NetplwizでWindows 11のパスワードをバイパスする
PC のパスワードはまだ覚えているが、Windows 11 に自動的にログインさせたい場合は、netplwiz ユーティリティを使用して、コンピュータへの自動ログインを有効にする必要があります。 この方法を使用すると、コンピュータはパスワードの入力を求められることなく、Windows 11のログイン画面をバイパスします。以下の手順で自動ログインを有効にします。
まず最初に、Windows 11の自動ログインオプションを再度有効にします(デフォルトでは無効になっています)。
ステップ1:実行 regedit (Windows 11 レジストリエディタ)
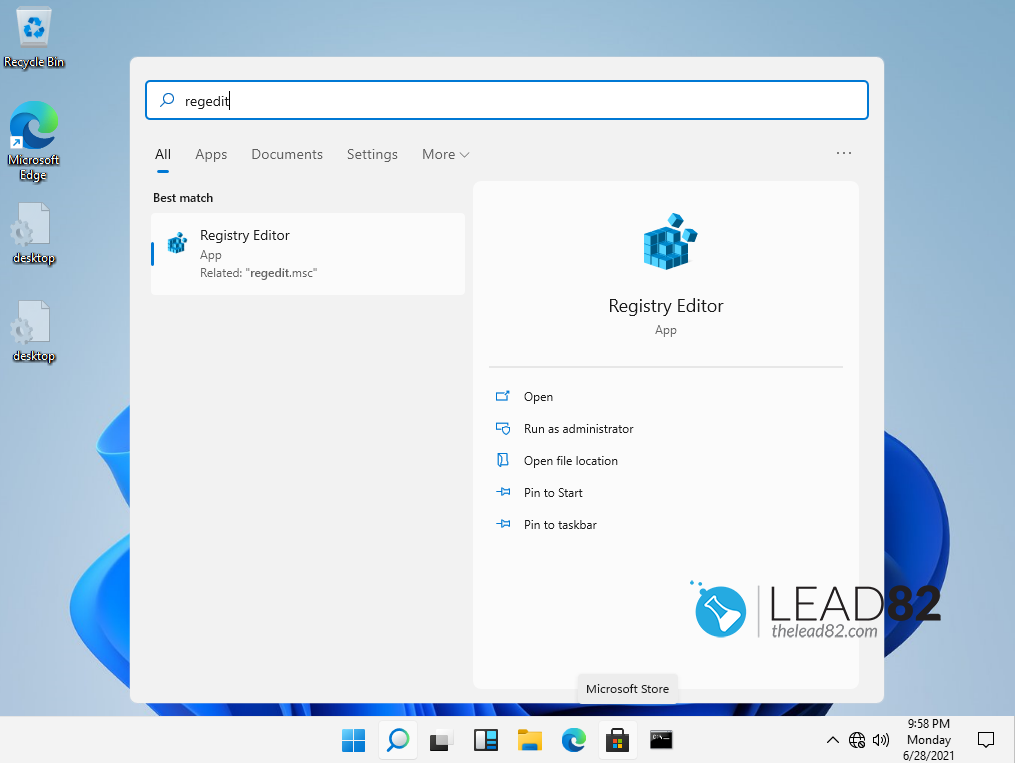
ステップ2: 次の行をレジストリエディタのアドレスフィールドにコピーします: "HKEY_LOCAL_MACHINE_SOFTWARE_Microsoft_Windows NT_CurrentVersion_PasswordLess_Device“
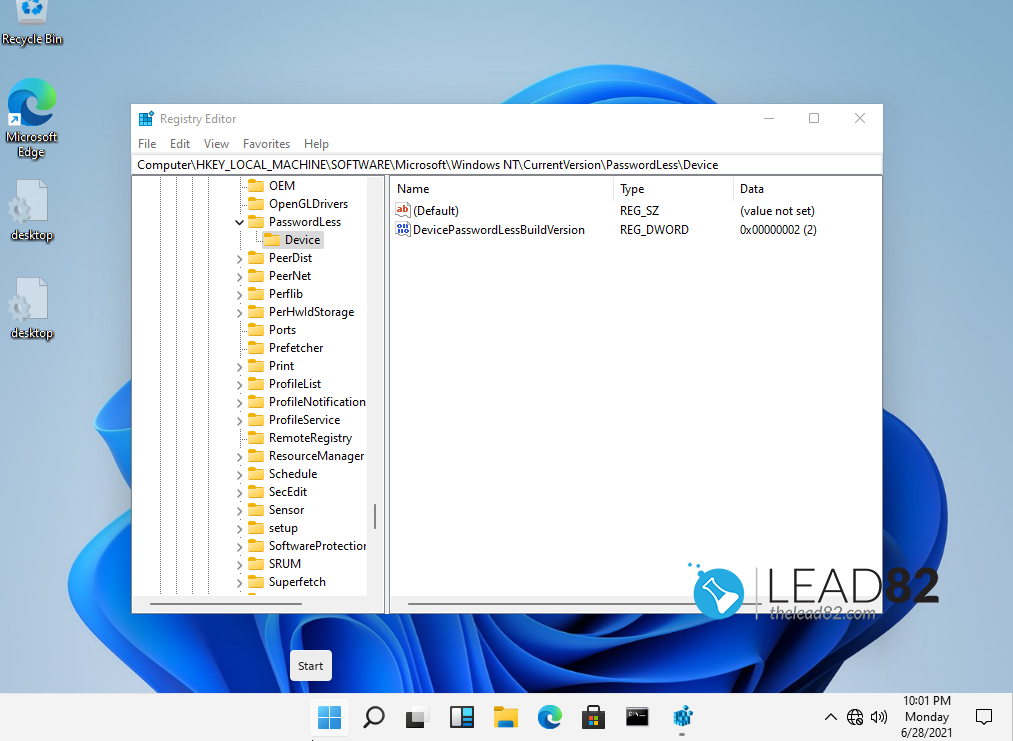
Step 3: の値を変更します。 DevicePasswordLessBuildVersion を0に設定します(ダブルクリックして値を変更してください)。OKで確認します。
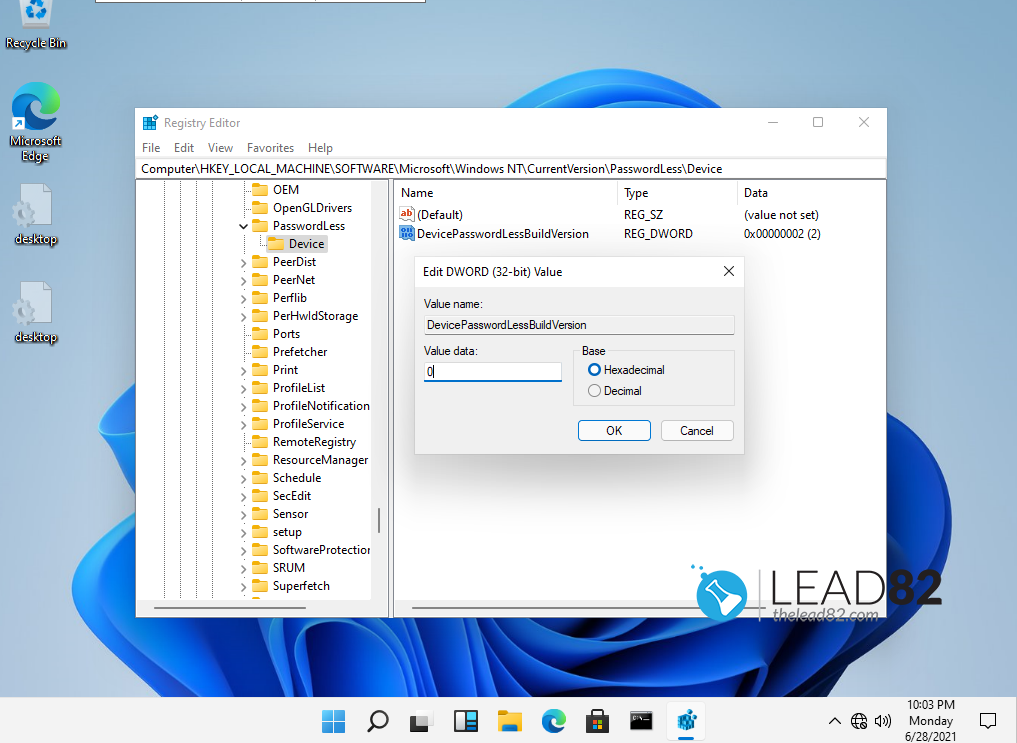
ステップ4: レジストリエディタウィンドウを閉じて、「netplwiz」アプリケーションを実行します。
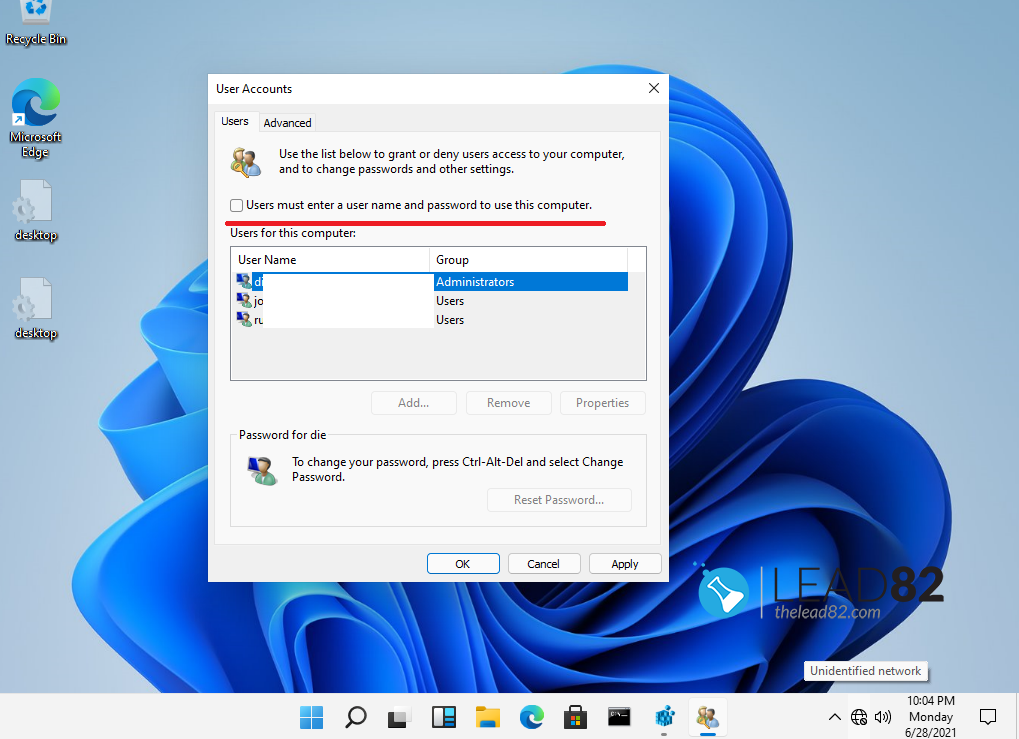
Step 5: " のチェックを外します。このコンピューターを使用するには、ユーザー名とパスワードを入力する必要があります。”
ステップ6: 適用をクリックし、パスワードを入力してOKを押します。この時点で、Windows 11は、ログイン時にパスワードの入力を求められなくなります。
解決策3:セーフモードでコマンドプロンプトを使ってWindows 11のパスワードをバイパスする
Windows 8以降、パスワードを入力せずにセーフモードでコンピュータを再起動し、目的の変更を行うことができるようになりました。この方法を使って、コンピューターにアクセスできるようになります。
Step 1: コンピュータを再起動し、その後F8キーを押すと アドバンスドスタートアップオプション.代わりに アドバンスドスタートアップ オプションは、3回中断したWindowsが起動した後に自動的に実行されます。
Step 2: セーフモードを選び、Enterキーを押します。
Step 3: Windowsは正常にロードされますが、画面が完全に黒くなり、ほとんどのアプリケーションがオフになります。これは正常な状態ですので、慌てないでください。セーフモードには多くの制限があります。
Step 4: スタート」→「アクセサリ」→「コマンドプロンプト」の順にクリックして、コマンドプロンプトを開きます。
Step 5: アカウントのパスワードを変更するには、コマンド[rompt]に次のコマンドを入力します。 net user username newpassword (ソリューション#1で行ったように、明らかに ユーザー名 そして 新パスワード)
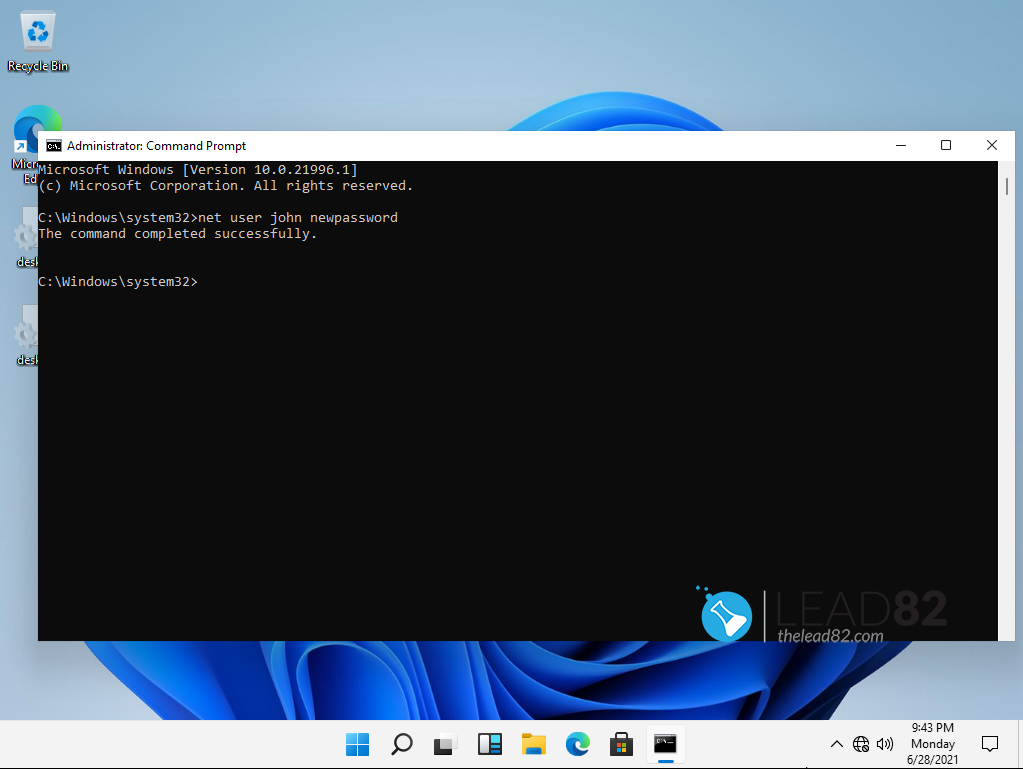
ステップ6: PCを再起動し、選択したこの新しいパスワードを使用して、Windows 11システムに入ります。
解決策4:MicrosoftアカウントのパスワードをリセットしてWindows 11のパスワードをバイパスする
に移動するだけです。 https://account.live.com/ResetPassword.aspx をパソコンやスマートフォンなどのデバイスで起動し、画面に表示される指示に従ってください。マイクロソフトでは、Windows 11のパスワードをリセットする前に、お客様が実際にアカウントホルダーであるかどうかを確認する必要があります。その確認のための質問は、ユーザーのセキュリティを維持するために重要です。
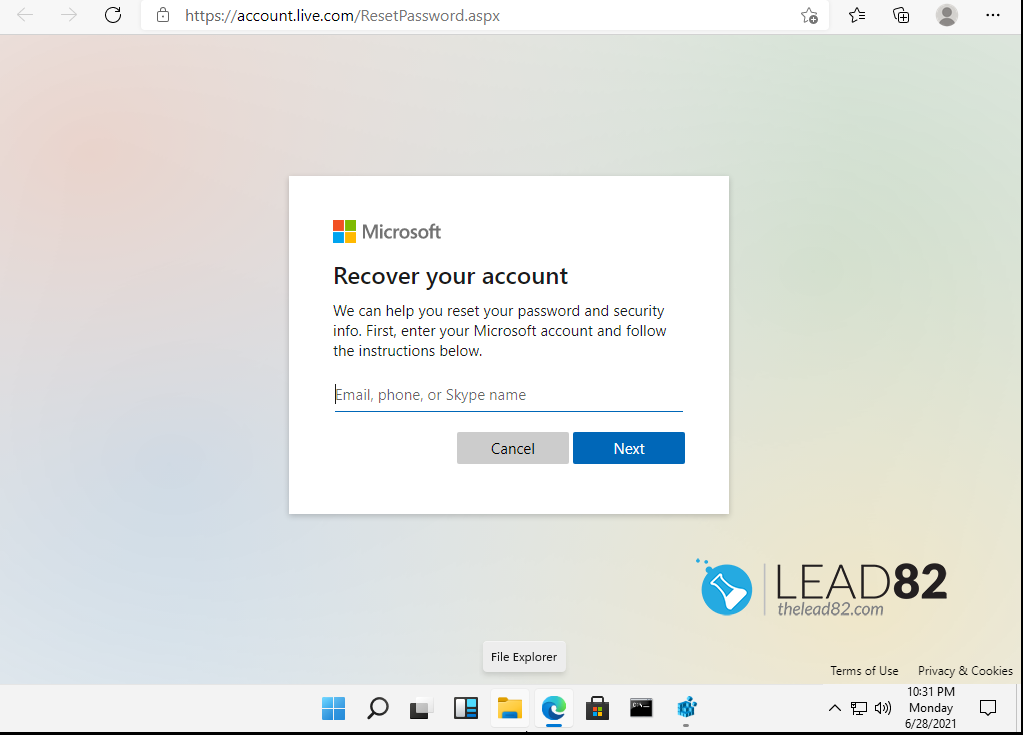
解決策 5:KON-BOOTを使ってWindows 11のパスワードを迂回する
これまでの方法がうまくいかず、管理者アカウントのパスワードを忘れてしまった場合、深刻な問題が発生します。しかし、心配しないでください。私たちは、Windows 11のパスワードを数分でバイパスする究極のソリューションを持っています。このソリューションは、世界中で信頼され、評価されています。 Kon-Boot .このツールは、WindowsとMacのパスワードを全く問題なくバイパスすることができます。
使用方法 Kon-Boot の場合は、まずKon-Boot USBを作成する必要があります。
ステップ1:Kon-Bootインストーラーを実行し、任意のUSBにインストールします。
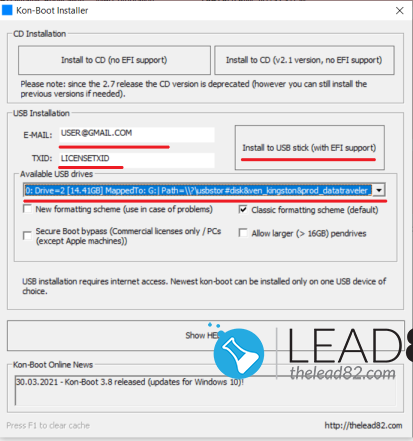
ステップ2:作成したUSBドライブをロックしたコンピュータに挿入し、そこから起動します。BIOSで起動の優先順位を変更し、USBドライブが最初の起動オプションになるようにしてください。
ステップ3:画面に表示されるKon-bootの指示に従う
ステップ4: Windows 11のロードを待つ
ステップ5:バイパスしたいアカウントを選ぶ
ステップ6:任意のパスワードを入力してENTERを押す
ステップ7:おめでとうございます Kon-BootはWindows 11のパスワードをバイパスしました。
を見ることができます。 Kon-Boot のアクションをご覧ください。
概要
ログインパスワードを忘れてしまった場合に、Windows 11のパスワード画面をバイパスする5つの簡単な方法を説明しました。パスワードを迂回する目的では、Kon-Bootをお勧めします。Windowsのパスワードを簡単にバイパスできる信頼性の高いソフトウェアであり、また 忘れてしまったWindowsのパスワードをリセットすることができます。