このガイドでは、Windows 10の自動修復を自動的に実行しないようにする方法を紹介します。
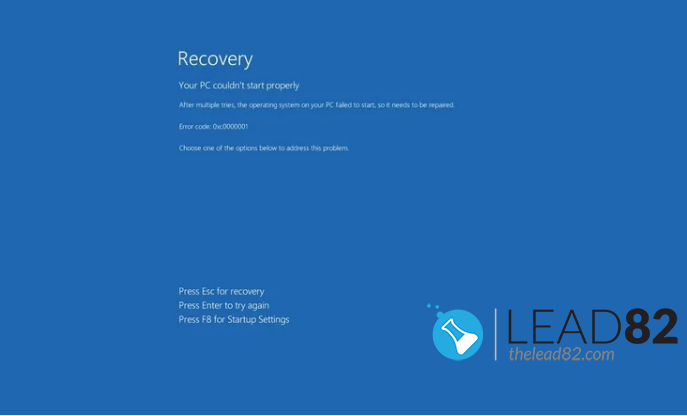
マイクロソフト社は、システムの正常な読み込みを妨げている可能性のある一般的な問題をトラブルシューティングし、修正しようとする機能として、Windows 10に自動修復機能を追加しました。
コンピュータの起動に2回連続で失敗した場合、3回目の起動時にはWindowsの自己修復機能が作動してしまいます。基本的には、その間にWindows 10はすべての可能な問題を診断しようとします。
しかし、経験豊富なユーザーやソフトウェア開発者(ブートドライバーをよろしく!)、または自動回復が 今ではすっかり の場合、この仕組みを手動で無効にしてみてください。
Windows 10の自動修復を無効にする方法
Windows 10の自動修復機構を無効にするには、以下の手順で行います。
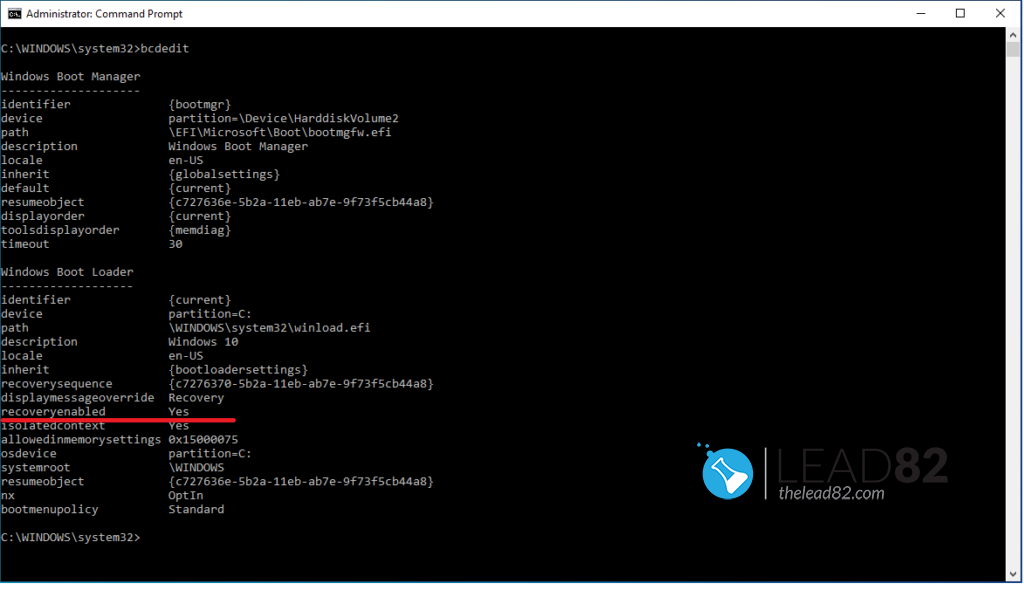
bcdedit コマンド- オープン スタート またはWindowsの検索欄を使用)。
- を検索します。 コマンドプロンプト またはタイプ cmd Windowsの検索フィールドで、コンソールアプリケーション(cmd)を右クリックして 管理者として実行.
- 次のコマンドを入力して エンター:
bcdedit - 探す リカバリイネーブル の設定は、「Windows Boot Loader」のセクションで行います。有効な場合は リカバリイネーブル がYesになるはずです。
- 自動修復を無効にするには、次のコマンドを入力してEnterキーを押します。
bcdedit /set {current} recoveryenabled false - 完了すると、下の画像のようになります。
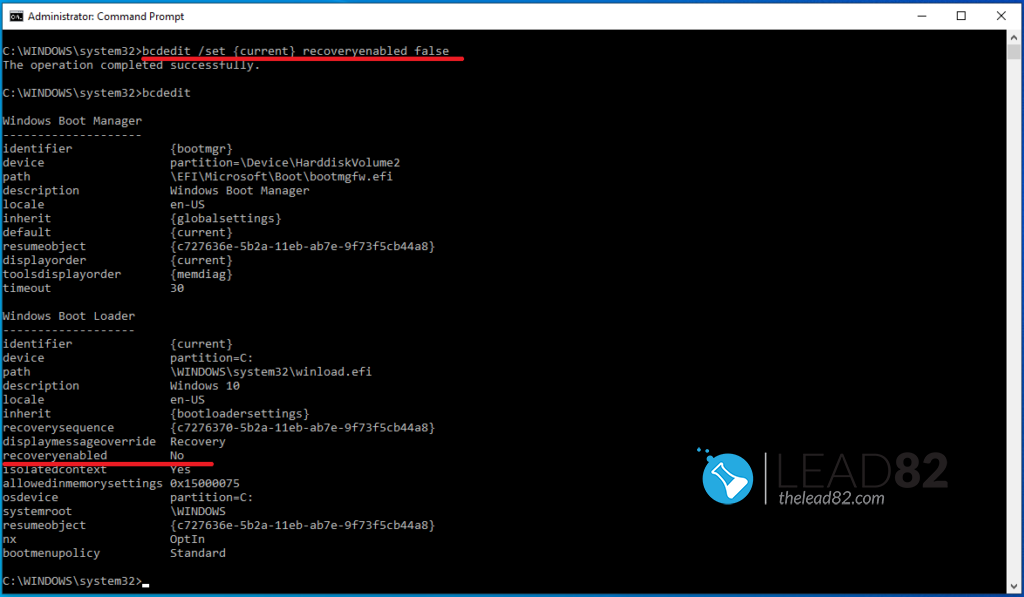
表示された手順を実行すると、診断・修復機能は自動的に実行されなくなります。
Windows 10の自動修復を有効にする方法
自動修復機能が無効になっている場合は、以下の手順で再び有効にすることができます。この手順は、前回ご紹介したものと非常によく似ています。
- オープン スタート またはWindowsの検索欄を使用)。
- を検索します。 コマンドプロンプト またはタイプ cmd Windowsの検索フィールドで、コンソールアプリケーション(cmd)を右クリックして 管理者として実行.
- タイプ。
bcdeditを選択し、ENTERを押します。 - 探す リカバリイネーブル Windowsブートローダー」で設定します。自動修復機能が無効になっている場合、この値は リカバリイネーブル でなければなりません。 いいえ.
- 自動修復機能を有効にするには、次のコマンドを入力してEnterキーを押します。
bcdedit /set {current} recoveryenabled true - 結果は以下の画像をご覧ください。
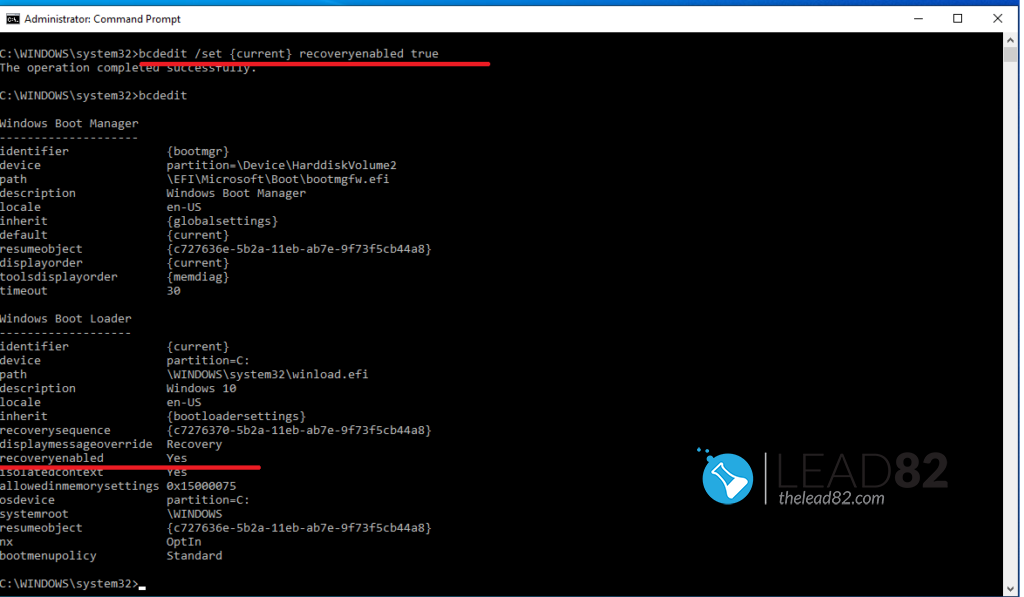
上記の手順を完了すると、自動回復プロセスが再び有効になります。これで、Windowsの起動問題が発生した場合、2回失敗するとシステムは自動的に自動修復メカニズムを実行します。