In questa guida vi mostreremo come prevnet Windows 10's automatic-repair from running automatically.
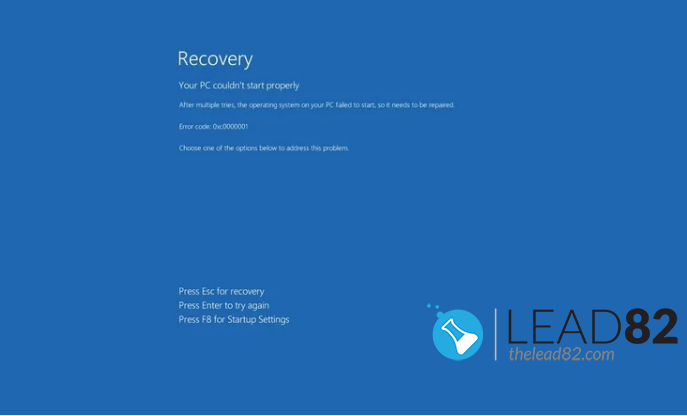
Microsoft ha aggiunto la riparazione automatica a Windows 10 come una caratteristica che cerca di risolvere i problemi comuni che possono impedire al sistema di caricarsi correttamente.
Se il vostro computer non riesce ad avviarsi per due volte di seguito, il terzo tentativo di avvio finirà per innescare il meccanismo di auto-riparazione di Windows. In pratica, durante questo periodo il vostro Windows 10 cercherà di diagnosticare tutti i possibili problemi.
Tuttavia, se sei un utente esperto, uno sviluppatore di software (ciao driver di avvio!) o il tuo recupero automatico è ora bloccato in loop infinito si può provare a disabilitare questo meccanismo manualmente.
Come disabilitare la riparazione automatica su Windows 10
Per disabilitare il meccanismo di riparazione automatica di Windows 10, seguite i passi seguenti:
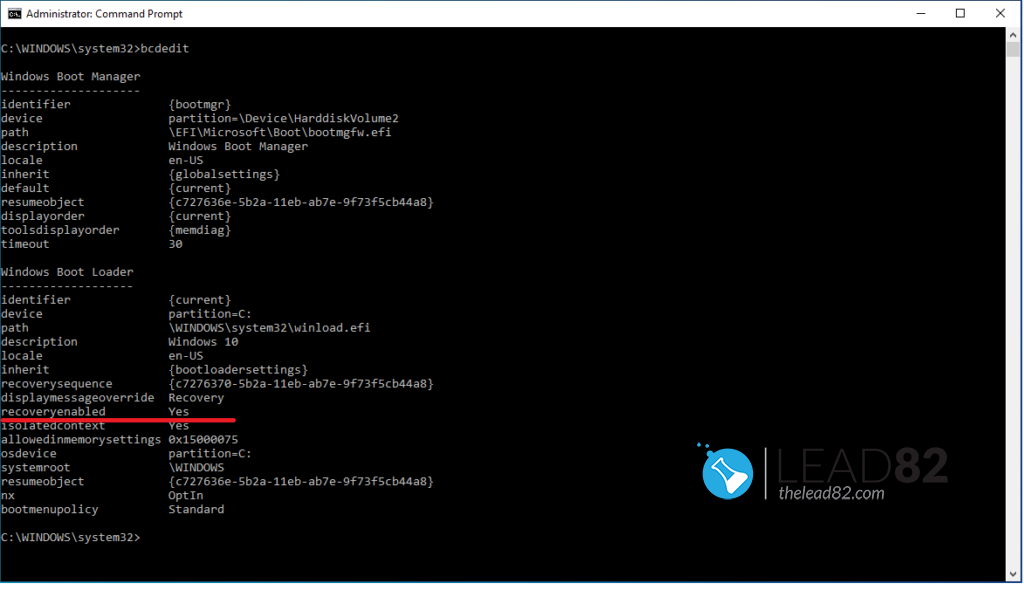
bcdedit comando- Aprire Iniziare (o usa il campo di ricerca Windows).
- Cerca per Prompt dei comandi o tipo cmd nel campo di ricerca Windows, cliccare con il tasto destro del mouse sull'applicazione console (cmd) e selezionare Esegui come amministratore.
- Digitare il seguente comando e premere Inserire:
bcdedit - Cercare reoveryenabled nella sezione "Windows Boot Loader". Se abilitato il valore di reoveryenabled dovrebbe essere Sì.
- Ora per disabilitare la riparazione automatica, digitate il seguente comando e premete invio:
bcdedit /set {current} recoveryenabled false - Fatto, potete vedere il risultato nell'immagine qui sotto.
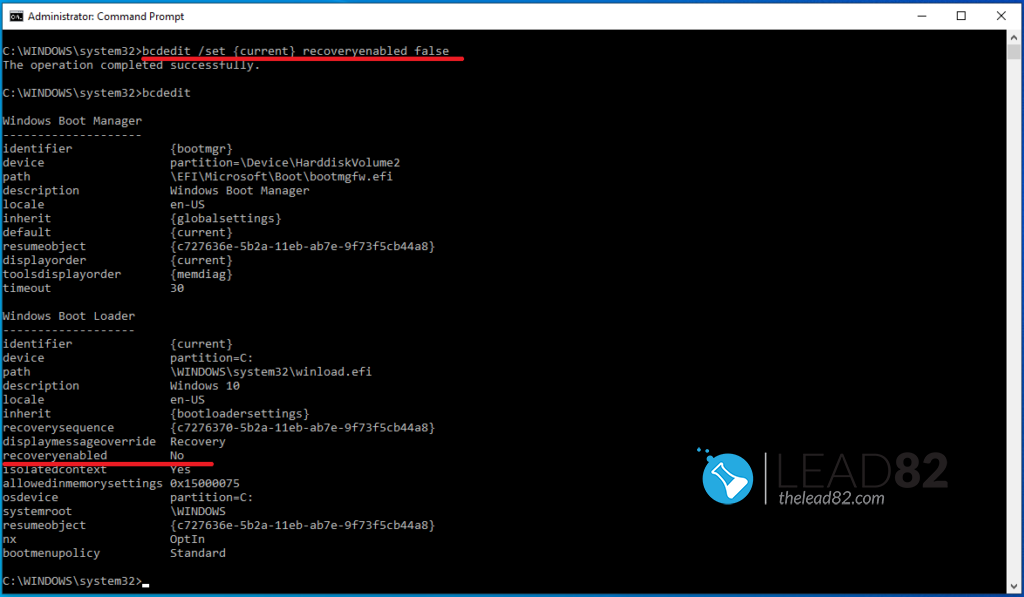
Una volta che avete fatto i passi presentati, la funzione di diagnostica e riparazione non verrà più eseguita automaticamente.
Come abilitare la riparazione automatica su Windows 10
Se la funzione di riparazione automatica è disabilitata, è possibile riattivarla utilizzando i seguenti passaggi. Questo processo è molto simile a quello presentato in precedenza.
- Aprire Iniziare (o usa il campo di ricerca Windows).
- Cerca per Prompt dei comandi o tipo cmd nel campo di ricerca Windows, cliccare con il tasto destro del mouse sull'applicazione console (cmd) e selezionare Esegui come amministratore.
- Tipo:
bcdedite premere ENTER - Cercare reoveryenabled nella sezione "Windows Boot Loader". Se la funzione di riparazione automatica è disabilitata, il valore di reoveryenabled dovrebbe essere No.
- Ora per abilitare la funzione di riparazione automatica, digitate il seguente comando e premete invio:
bcdedit /set {current} recoveryenabled true - Tutto fatto, controllate l'immagine qui sotto per vedere il risultato.
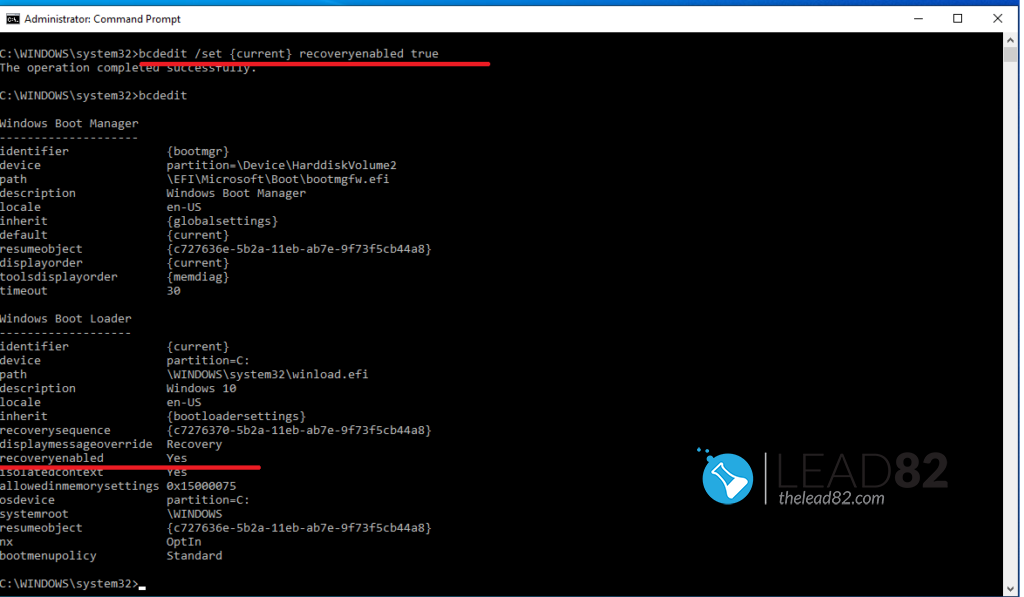
Una volta terminati i passaggi di cui sopra, il processo di ripristino automatico sarà abilitato di nuovo. Ora, se si verificano problemi di avvio del Windows, dopo due tentativi falliti il sistema eseguirà automaticamente il meccanismo di riparazione automatica.