Sembra che tu abbia dimenticato la tua password di accesso a Windows 11 e ora probabilmente stai pensando a come bypassarla visto che Windows 11 è un sistema piuttosto nuovo. Hai già provato tutte le combinazioni di password che potevi ricordare, ma ancora non funziona. Questo può essere super frustrante e dispendioso in termini di tempo, specialmente se hai bisogno di usare il tuo computer o portatile immediatamente. In questo articolo vi mostreremo alcuni semplici modi per bypass Windows 11 password se l'avete perso/dimenticato.
Se state cercando il più semplice e metodo più veloce per favore scorrere fino alla soluzione #5 e utilizzare lo strumento kon-boot.
SOLUZIONE 1: Bypassare la password del Windows 11 tramite un altro account di amministratore
Se è possibile accedere a Windows 11 con un altro account con diritti di amministratore ed eseguire la finestra del prompt dei comandi (console), questo è il giorno fortunato. Seguite questi passaggi per reimpostare la password di amministratore utilizzando la riga di comando:
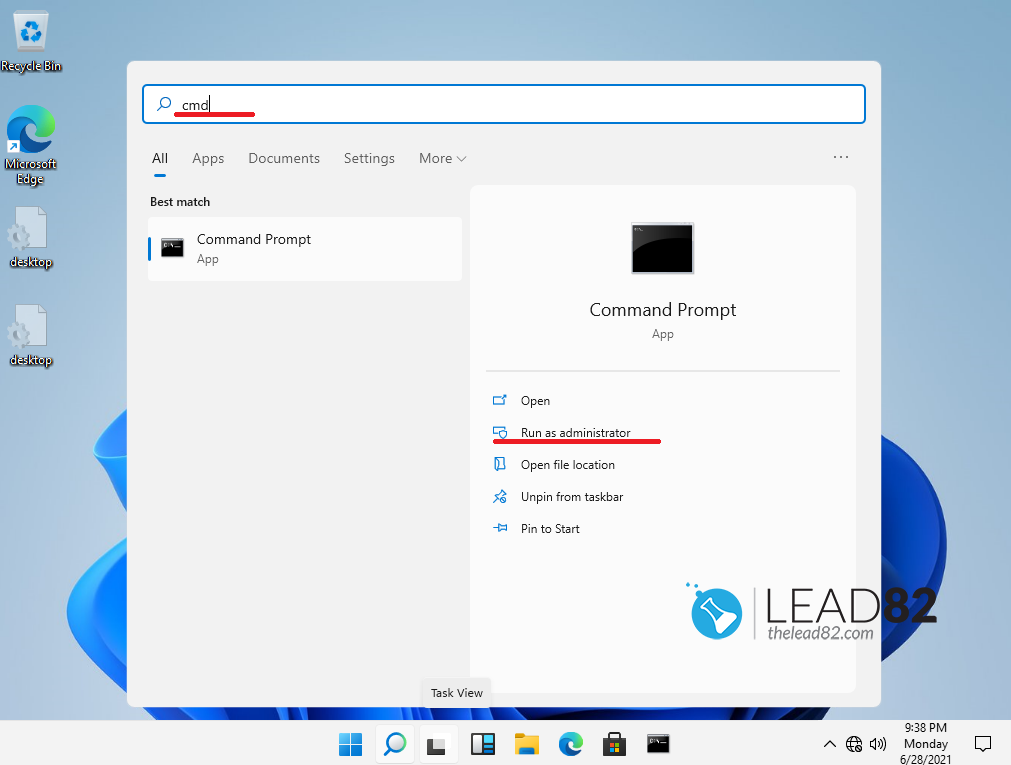
- Accedi ad un altro account sul tuo computer Windows 11
- Scegliete il campo di ricerca e digitate "cmd". Cliccare "Esegui come amministratore", la finestra del prompt dei comandi apparirà sullo schermo
- Ora scrivi "net user accountname newpassword" (senza le virgolette) e premete Invio. Questo comando cambierà la password in newpassword per accountname.
- Se tutto ha funzionato correttamente, allora si otterrà un messaggio "Comando completato con successo".
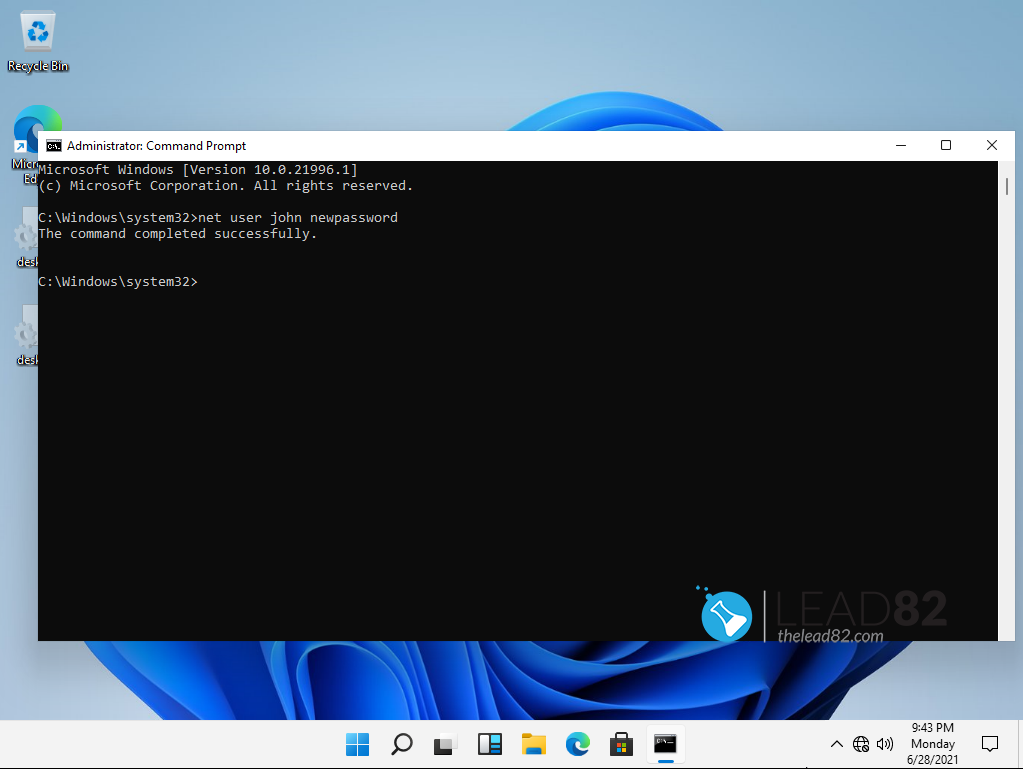
Questo è praticamente tutto, ora hai bypassato con successo la password del Windows 11. Riavvia il computer e inserisci la nuova password per accedere al tuo Windows. Ovviamente questo metodo funziona solo se hai un altro account con privilegi di amministratore.
SOLUZIONE 2: Bypassare la password di Windows 11 con Netplwiz
Se riesci ancora a ricordare la password del tuo PC ma vuoi lasciare che Windows 11 ti registri automaticamente, dovresti usare l'utilità netplwiz per abilitare il login automatico al tuo computer. Quando usi questo metodo il tuo computer bypassa la schermata di login di Windows 11 senza chiederti di digitare la password. Segui questi passi per abilitare il login automatico:
La prima cosa che dobbiamo fare è riabilitare l'opzione di login automatico su Windows 11 (di default è disabilitata):
Passo 1: Esegui regedit (Windows 11 Registry Editor)
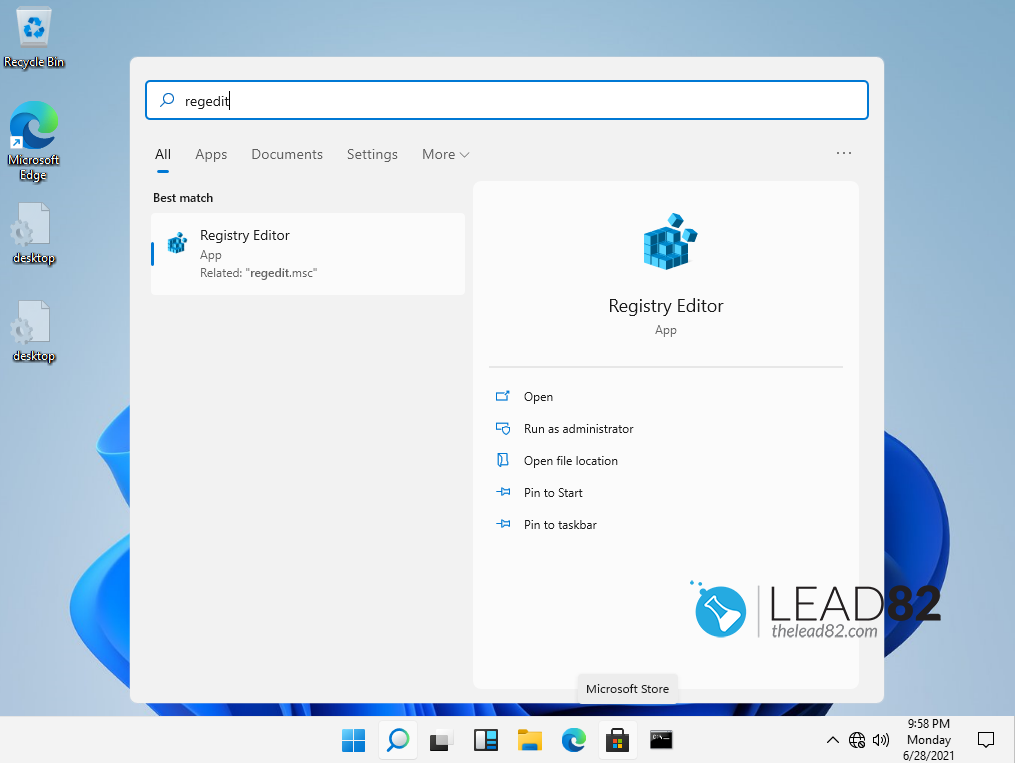
Passo 2: copiare la seguente linea nel campo dell'indirizzo nell'editor di registro: "HKEY_LOCAL_MACHINE\SOFTWARE\Microsoft\Windows NT\CurrentVersion\PasswordLess\Device“
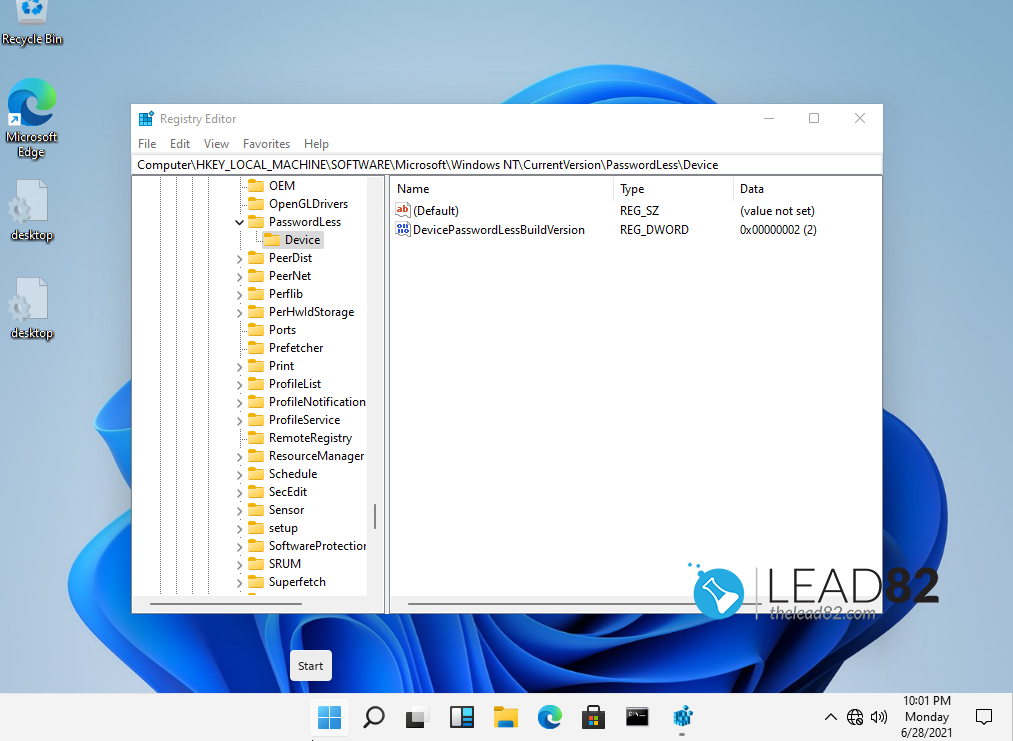
Passo 3: cambiare il valore di DevicePasswordLessBuildVersion a 0 (fare doppio clic su di esso e cambiare il valore). Confermate con ok:
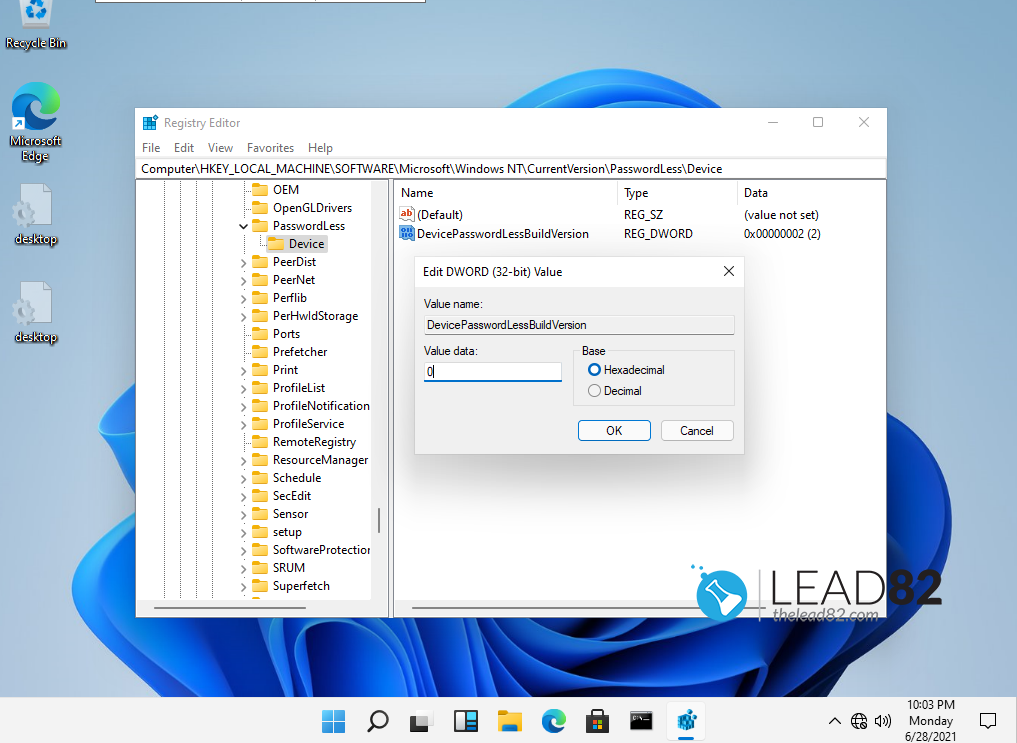
Passo 4: Ora puoi chiudere la finestra dell'editor di registro, e ora esegui l'applicazione "netplwiz":
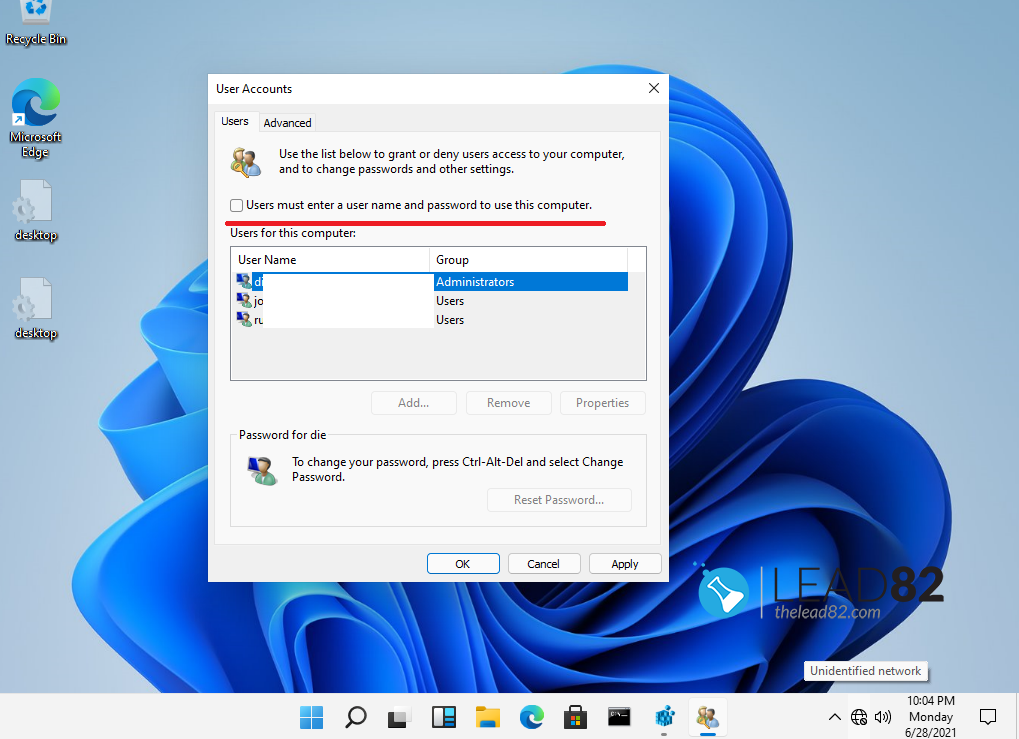
Passo 5: Deselezionare "L'utente deve inserire un nome utente e una password per utilizzare questo computer”
Passo 6: Fare clic su apply, inserire la password e premere OK. Da questo punto il tuo Windows 11 non ti chiederà più la password quando accedi.
SOLUZIONE 3: UTILIZZARE LA MODALITÀ PROVVISORIA CON IL PROMPT DEI COMANDI PER BYPASSARE LA PASSWORD DI WINDOWS 11
Dal Windows 8 è possibile riavviare il computer in modalità provvisoria senza inserire una password e fare le modifiche desiderate. Possiamo usare questo metodo e ottenere l'accesso al computer usando questa tecnica.
Passo 1: Riavviare il computer e premere successivamente F8 per avviare il opzioni di avvio avanzate. In alternativa avvio avanzato dovrebbe essere eseguita automaticamente dopo l'avvio di 3 interrupt Windows.
Passo 2: Scegliete la modalità provvisoria e premete Invio.
Passo 3: Il tuo Windows si caricherà normalmente ma lo schermo sarà completamente nero e la maggior parte delle applicazioni saranno spente. Questo è normale, non farti prendere dal panico. La modalità provvisoria ha molte restrizioni.
Passo 4: Ora cliccate su Start> Accessori> poi Prompt dei comandi per aprirlo.
Passo 5: Inserisci il seguente comando nel comando [rompt per cambiare la password del tuo account: net utente nome utente newpassword (proprio come abbiamo fatto nella soluzione #1, ovviamente dovete sostituire nome utente e newpassword)
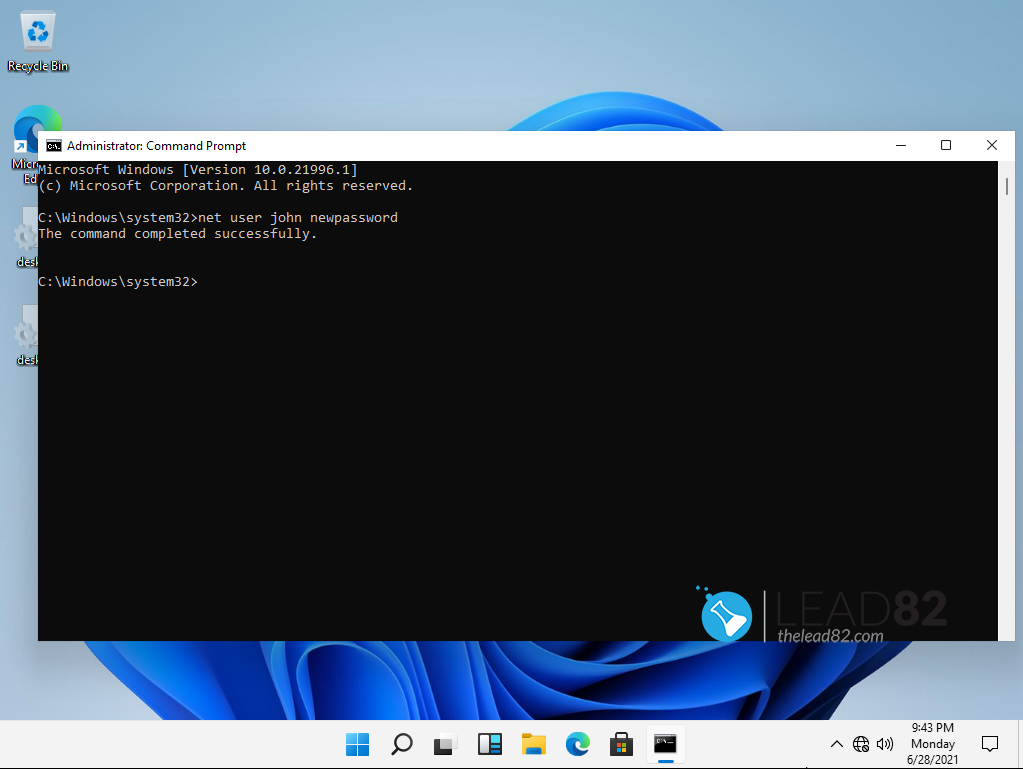
Passo 6: Riavvia il tuo PC e usa questa nuova password che hai scelto per entrare nel tuo sistema Windows 11
SOLUZIONE 4: Bypassare la password di Windows 11 reimpostando la password dell'account Microsoft
Basta navigare su https://account.live.com/ResetPassword.aspx con il tuo computer o dispositivo di scelta (come lo smartphone) e segui le istruzioni fornite sullo schermo. Microsoft dovrà verificare se sei effettivamente il titolare dell'account prima di reimpostare la tua password Windows 11. Queste domande di verifica sono importanti per mantenere la sicurezza dell'utente.
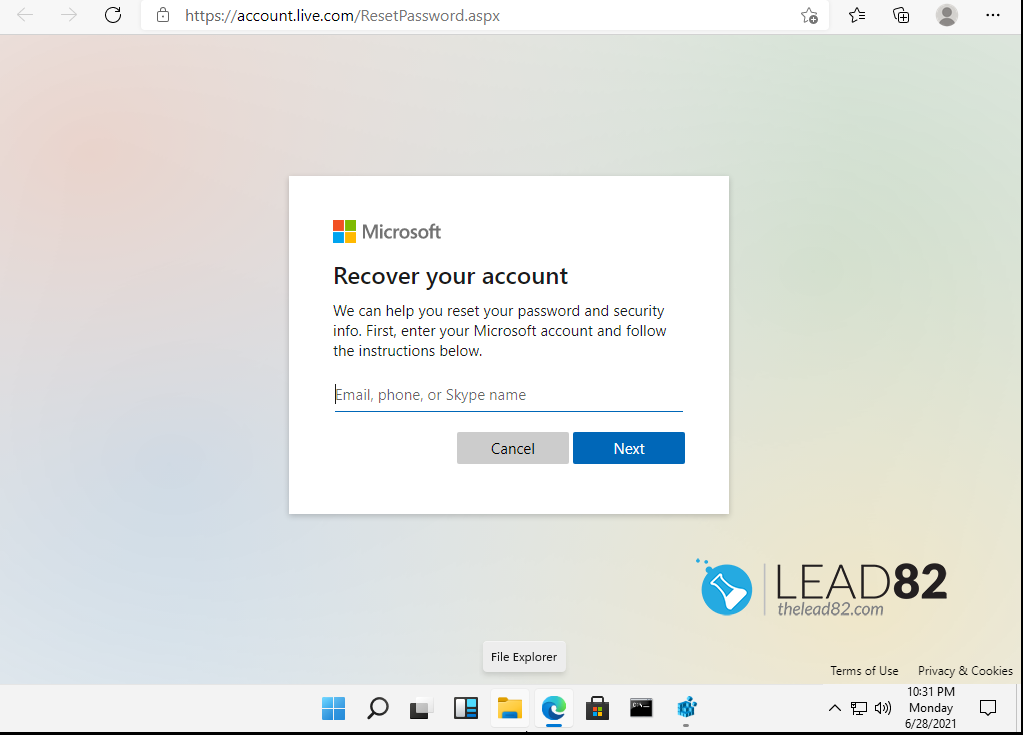
SOLUZIONE 5: UTILIZZARE KON-BOOT PER BYPASSARE LA PASSWORD DI WINDOWS 11
Sei in una situazione di grave difficoltà se i metodi precedenti non hanno funzionato e hai dimenticato la password dell'account di amministratore. Tuttavia, non preoccupatevi, abbiamo una soluzione definitiva che bypassa la password di Windows 11 in pochi minuti. Questa soluzione è ben fidata e rispettata in tutto il mondo, si chiama Kon-Boot . Questo strumento può bypassare la password Windows e Mac senza alcun problema.
Per utilizzare Kon-Boot devi prima creare il tuo Kon-Boot USB.
Passo 1: Esegui il programma di installazione di Kon-Boot e installalo su una USB di tua scelta
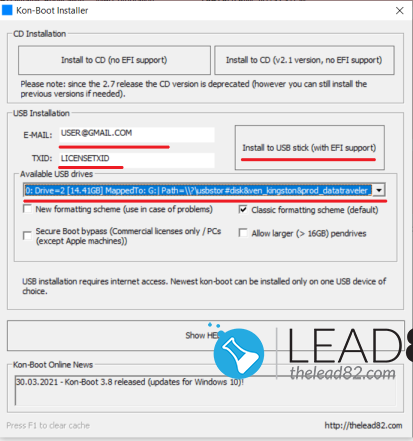
Passo 2: Inserisci il drive USB creato nel tuo computer bloccato e avvia da esso. Assicurati di aver cambiato la priorità di avvio nel BIOS in modo che il drive USB sia la prima opzione di avvio.
Passo 3: Seguire le istruzioni di Kon-boot scritte sullo schermo
Passo 4: Attendere il caricamento di Windows 11
Passo 5: scegli l'account che vuoi bypassare
Passo 6: mettere una password qualsiasi e premere ENTER
Passo 7: Congratulazioni Kon-Boot ha bypassato la tua password Windows 11
Si può vedere Kon-Boot in azione qui sotto:
Riassunto
Abbiamo spiegato 5 modi facili da usare per bypassare la schermata della password di Windows 11, nel caso tu abbia perso la tua password di accesso. Raccomandiamo Kon-Boot allo scopo di bypassare la password. È un software affidabile che può facilmente bypassare la password Windows o resettare la password Windows dimenticata.