Tässä näytämme, miten voit asentaa Windows 11:n paikallisella tilillä ja jättää Microsoft-tiliä koskevan vaatimuksen pois. Se pakottaa jälkimmäisen, jos olet jo liittänyt laitteesi Internetiin. Voit kuitenkin ohittaa tämän vaatimuksen ja asentaa Windows 11:n perinteisellä tilityypillä.
Ennen kuin jatkamme, keskustellaan siitä, miten kukin tilityyppi eroaa toisistaan.
Nykyään Windows-versiot (yleensä Windows 10 ja uudemmat) antavat käyttäjälle mahdollisuuden työskennellä kahdella erityyppisellä tilillä. Tällä hetkellä Windows tarjoaa oletusarvoisesti Microsoft-tilin käyttöä. Se on verkkotili, joka muodostaa yhteyden Microsoftin omiin palveluihin ja sovelluksiin ja tuo mukanaan lisäominaisuuksia, kuten OneDrive, Office jne.
Paikallinen on menneen ajan klassinen tilityyppi, joka on ollut saatavilla jo vuosia Windows:n vanhemmissa versioissa. Sitä ei voi käyttää Microsoftin lisäpalveluiden kanssa, mutta se voi käyttää tyhjää salasanaa, eikä se vaadi PIN-koodia. On syytä huomata, että muissa käsissä se on paljon parempi yksityisyyden kannalta. Jotkut Windows-käyttäjät suosivat edelleen tätä perinteistä kirjautumistapaa.
Tässä kirjoituksessa esitellään kolme eri tapaa asentaa Window 11 paikallisen tilin avulla.
MENETELMÄ 1: POISTA INTERNET-YHTEYS KÄYTÖSTÄ
Tämä on yksi ilmeinen vihje ja luultavasti helpoin tapa. Katkaise yksinkertaisesti Internet-yhteys ja estä Windows 11 Microsoft-tilin luomisesta. Pidä mielessä, että Internet on parasta poistaa käytöstä jo ennen kuin Windows-asennusohjelma käynnistyy. Muuten järjestelmä muistaa, että yhteys oli käytettävissä. Kun Internet on poistettu käytöstä, Windows:n on pakko antaa vain paikallinen tili kirjautumista varten.
MENETELMÄ 2: Vastaustiedoston käyttäminen Windows 11:n asentamiseen ilman Microsoft-tiliä
Seuraavassa esitellään autounattend.xml tiedosto. Luo tämä tiedosto käynnistettävän USB-aseman tai -kuvan juureen, ja se automatisoi seuraavat tehtävät puolestasi:
- Suorita levynhallinta
- Yhdistä haluamaasi verkkoon
- Aseta aikavyöhyke
- Määritä haluttu salasana paikalliselle tilille
Sisältö autounattend.xml tiedosto alla:
0409:00000409/InputLocale>
EN-US
EN-US
EN-US
EN-US
true.
3
Local user with admin privileges
User
Administraattorit
User
User
Yllä oleva tiedosto on tarkoitettu Windows 11:n englanninkieliselle versiolle ja englantilaiselle (US) kielialueelle.
Se asentaa automaattisesti Windows 11:n paikalliselle tilille nimeltä Käyttäjä. Sillä on järjestelmänvalvojan oikeudet, ja oletusarvoisesti tämän tilin salasana on tyhjä (joten kirjautumiseen ei tarvita salasanaa).
Sinua saatetaan pyytää määrittämään salasana asennuksen aikana, mutta voit vain napsauttaa Seuraava tai painaa Enter-näppäintä ja jatkaa ilman sitä.
TAPA 3: Asenna Windows 11 paikallisella tilillä ASENNUKSEN JÄLKEEN.
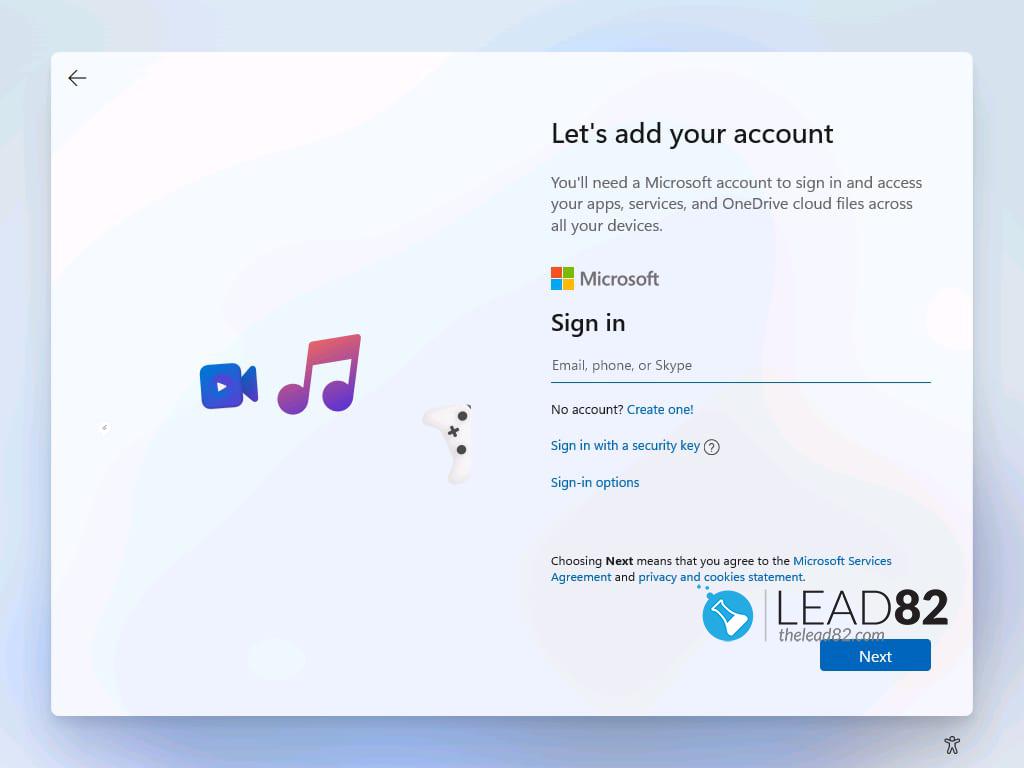
- Suorita Windows-asennus käynnistettävältä medialta.
- Seuraa näytön ohjeita, kunnes pääset Tili-sivulle.
- Sähköpostiin, puhelimeen, kirjoita mikä tahansa ei-oleva osoite. Esimerkiksi 1@1.com sähköpostiosoitteeksi
- Valitse Seuraava ja kirjoita mikä tahansa salasana. Paina Enter.
- Windows 11 näyttää sinulle "Hups, jokin meni pieleen" -näyttö. Napsauta Seuraava tästä.
- Onneksi olkoon, sinua pyydetään nyt asentamaan Windows 11 paikallisella tilillä.
Siinä kaikki! Pidä hauskaa Windows 11:n kanssa!