Aquí te mostramos cómo puedes instalar Windows 11 con una cuenta local y omitir el requisito de la cuenta Microsoft. Este último requisito se impone si ya has conectado tu dispositivo a Internet. Sin embargo, puedes obviar este requisito y configurar Windows 11 con un tipo de cuenta tradicional.
Antes de continuar, hablemos de las diferencias entre cada tipo de cuenta.
Hoy en día las versiones de Windows (normalmente Windows 10 y posteriores) permiten al usuario trabajar con dos tipos de cuentas diferentes. Actualmente, el Windows ofrece por defecto el uso de una Cuenta Microsoft. Se trata de una cuenta online que se conecta a los servicios y aplicaciones propias de Microsoft, y que aporta funciones extra como OneDrive, Office, etc.
La local es el tipo de cuenta pasado, clásico, que ha estado disponible durante años en versiones anteriores del Windows. No se puede utilizar para trabajar con los servicios adicionales de Microsoft, pero puede utilizar una contraseña vacía, no requiere PIN. Vale la pena señalar que en las otras manos es mucho mejor para la privacidad. Algunos usuarios del Windows siguen prefiriendo esta forma tradicional de iniciar sesión.
Este post le mostrará tres métodos diferentes para instalar Window 11 con una cuenta local.
MÉTODO 1: DESACTIVAR EL ACCESO A INTERNET
Este es un consejo obvio y probablemente el método más fácil. Simplemente desconecte el Internet y evite Windows 11 de crear una cuenta de Microsoft. Tenga en cuenta que es mejor desactivar Internet ya antes de que se inicie el instalador del Windows. De lo contrario, el sistema recordará que la conexión estaba disponible. Cuando se desactiva Internet, Windows sólo se verá obligado a proporcionar su cuenta local para iniciar la sesión.
MÉTODO 2: Utilizar un archivo de respuesta para instalar Windows 11 sin una cuenta de Microsoft
A continuación presentamos el autounattend.xml archivo. Simplemente cree este archivo en la raíz de su unidad o imagen USB de arranque, y automatizará las siguientes tareas por usted:
- Realizar la gestión del disco
- Conéctese a una red de su elección
- Establecer la zona horaria
- Especificar la contraseña deseada para una cuenta local
Contenido de autounattend.xml archivo de abajo:
0409:00000409/InputLocale>
EN-US
EN-US
EN-US
EN-US
true
3
Usuario local con privilegios de administrador
Usuario
Administradores
User
Propietario registrado>Usuario
El archivo de arriba es para la versión inglesa de Windows 11, y la configuración regional inglesa (US).
Se instalará automáticamente Windows 11 con una cuenta local llamada Usuario. Tendrá privilegios administrativos, y por defecto la contraseña de esta cuenta estará vacía (por lo que no se requiere una contraseña para iniciar la sesión)
Es posible que se le pida que especifique la contraseña durante la instalación, pero puede hacer clic en Siguiente o pulsar la tecla Intro y continuar sin ella.
MÉTODO 3: Instalar Windows 11 con una cuenta local DURANTE LA INSTALACIÓN
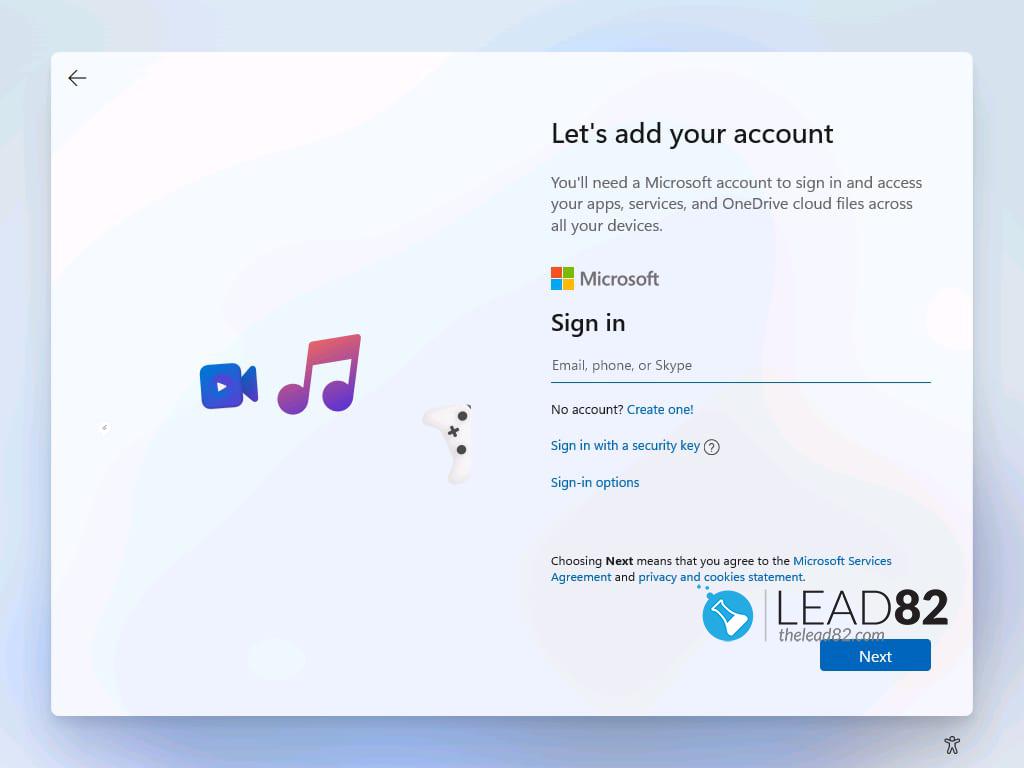
- Ejecutar la instalación del Windows desde un medio de arranque
- Siga las instrucciones de la pantalla hasta llegar a la página de la cuenta.
- En el correo electrónico, teléfono, escriba cualquier dirección no existente. Por ejemplo, utilice 1@1.com como la dirección de correo electrónico
- Haga clic en Siguiente y escriba una contraseña cualquiera. Pulsa Enter.
- Windows 11 le mostrará el "Oops, algo salió mal". Haga clic en Siguiente aquí.
- Enhorabuena, ahora se le pide que instale Windows 11 con una cuenta local.
Eso es todo. ¡Diviértete con Windows 11!