En esta guía le mostraremos cómo evitar que la reparación automática del Windows 10 se ejecute automáticamente.
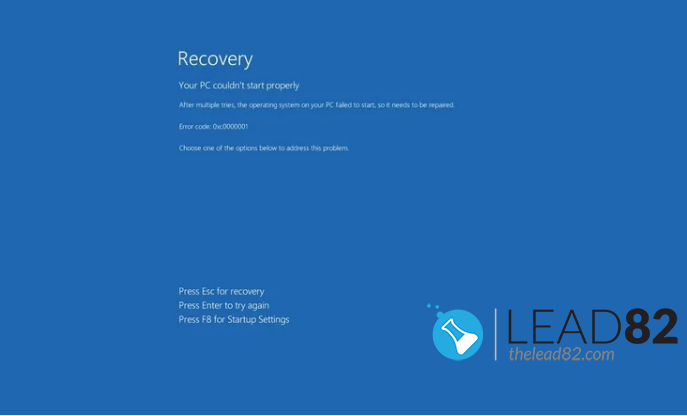
Microsoft ha añadido la reparación automática a Windows 10 como una función que soluciona los problemas más comunes que pueden impedir que el sistema se cargue correctamente.
Si su ordenador no se inicia, dos veces seguidas, el tercer intento de arranque terminará en la activación del mecanismo de auto-reparación de Windows. Básicamente, durante ese tiempo su Windows 10 intentará diagnosticar todos los problemas posibles.
Sin embargo, si usted es un usuario experimentado, desarrollador de software (¡hola controladores de arranque!) o su recuperación automática es ahora atascado en el bucle de nunca acabar puedes intentar desactivar este mecanismo manualmente.
Cómo desactivar la reparación automática en el Windows 10
Para desactivar el mecanismo de reparación automática del Windows 10, siga los siguientes pasos:
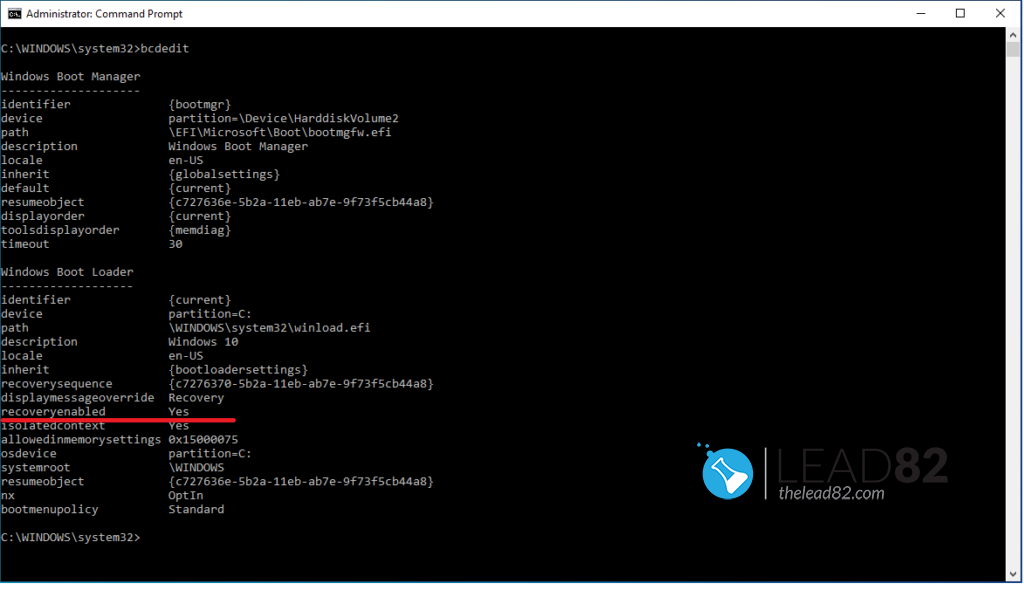
bcdedit comando- Abrir Inicie (o utilice el campo de búsqueda Windows).
- Buscar Indicación de comandos o escriba cmd en el campo de búsqueda Windows, haga clic con el botón derecho del ratón en la aplicación de consola (cmd) y seleccione Ejecutar como administrador.
- Escriba el siguiente comando y pulse Entre en:
bcdedit - Busque recuperación habilitada en la sección "Windows Boot Loader". Si se activa el valor de recuperación habilitada debe ser Sí.
- Ahora, para desactivar la reparación automática, escriba el siguiente comando y pulse Intro:
bcdedit /set {actual} recoveryenabled false - Hecho, puedes ver el resultado en la imagen de abajo.
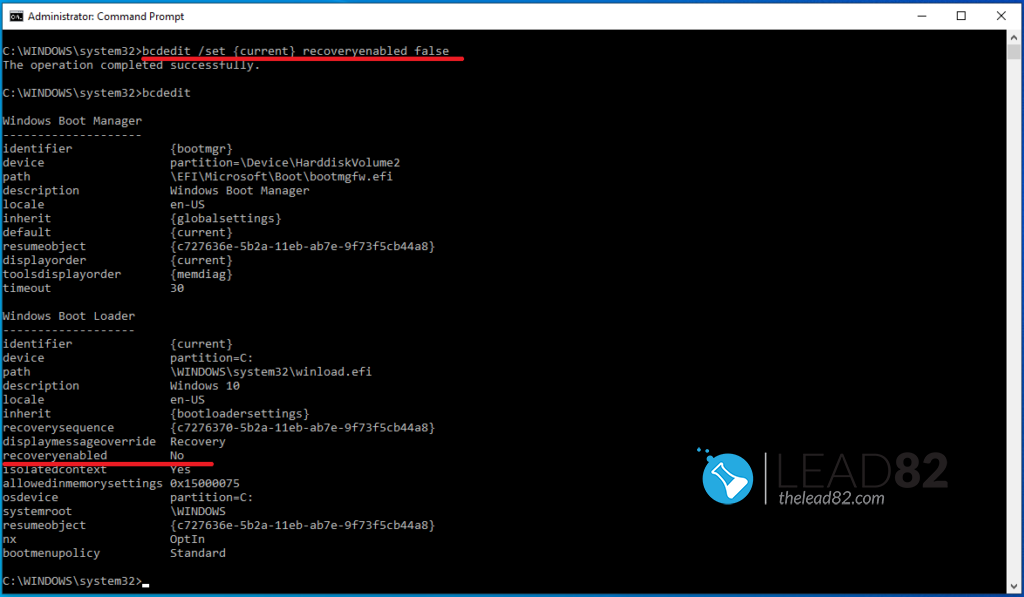
Una vez que haya realizado los pasos presentados, la función de diagnóstico y reparación ya no se ejecutará automáticamente.
Cómo activar la reparación automática en el Windows 10
Si la función de reparación automática está desactivada, puede volver a activarla siguiendo los siguientes pasos. Este proceso es muy similar al presentado anteriormente.
- Abrir Inicie (o utilice el campo de búsqueda Windows).
- Buscar Indicación de comandos o escriba cmd en el campo de búsqueda Windows, haga clic con el botón derecho del ratón en la aplicación de consola (cmd) y seleccione Ejecutar como administrador.
- Tipo:
bcdedity pulse ENTER - Busque recuperación habilitada en la sección "Windows Boot Loader". Si la función de reparación automática está desactivada, el valor de recuperación habilitada debe ser No.
- Ahora, para habilitar la función de reparación automática, escriba el siguiente comando y pulse Intro:
bcdedit /set {actual} recoveryenabled true - Todo hecho, mira la imagen de abajo para ver el resultado.
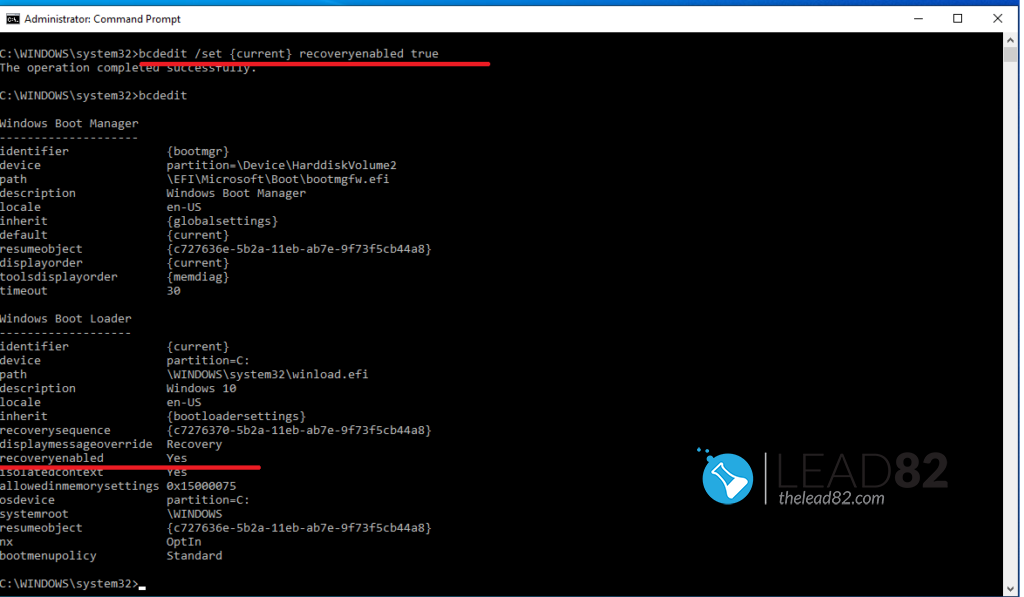
Una vez que haya terminado con los pasos anteriores, el proceso de recuperación automática se activará de nuevo. Ahora, si experimenta problemas de arranque del Windows, después de dos intentos fallidos el sistema ejecutará automáticamente el mecanismo de reparación automática.