Hier zeigen wir Ihnen, wie Sie Windows 11 mit einem lokalen Konto installieren und die Anforderung eines Microsoft-Kontos weglassen können. Letzteres wird erzwungen, wenn Sie Ihr Gerät bereits mit dem Internet verbunden haben. Sie können diese Anforderung jedoch umgehen und Windows 11 mit einem herkömmlichen Kontotyp einrichten.
Bevor wir fortfahren, lassen Sie uns besprechen, wie sich die einzelnen Kontotypen voneinander unterscheiden.
Heutzutage erlauben die Windows-Versionen (normalerweise Windows 10 und später) dem Benutzer, mit zwei verschiedenen Arten von Konten zu arbeiten. Derzeit bietet das Windows standardmäßig die Verwendung eines Microsoft-Kontos an. Dabei handelt es sich um ein Online-Konto, das eine Verbindung zu Microsofts eigenen Diensten und Apps herstellt und zusätzliche Funktionen wie OneDrive, Office usw. bietet.
Der lokale ist der bisherige, klassische Kontotyp, der seit Jahren in älteren Versionen des Windows verfügbar ist. Es kann nicht verwendet werden, um mit zusätzlichen Microsoft-Diensten zu arbeiten, aber es kann ein leeres Passwort verwenden, es erfordert keine PIN. Es ist erwähnenswert, dass es in den anderen Händen viel besser für die Privatsphäre ist. Einige Windows-Benutzer bevorzugen immer noch diesen traditionellen Weg zur Anmeldung.
In diesem Beitrag zeigen wir Ihnen drei verschiedene Methoden zur Installation von Window 11 mit einem lokalen Konto.
METHODE 1: DEAKTIVIEREN SIE IHREN INTERNET-ZUGANG
Dies ist ein offensichtlicher Tipp und wahrscheinlich die einfachste Methode. Trennen Sie einfach die Internetverbindung und verhindern Sie Windows 11 von der Erstellung eines Microsoft-Kontos. Beachten Sie, dass Sie das Internet am besten schon vor dem Start des Windows-Installationsprogramms deaktivieren. Andernfalls merkt sich das System, dass die Verbindung vorhanden war. Wenn das Internet deaktiviert ist, ist Windows gezwungen, nur Ihr lokales Konto zur Anmeldung zu verwenden.
METHODE 2: Verwendung einer Antwortdatei zur Installation von Windows 11 ohne Microsoft-Konto
Nachfolgend präsentieren wir die autounattend.xml Datei. Erstellen Sie diese Datei einfach im Stammverzeichnis Ihres bootfähigen USB-Laufwerks oder Images, und sie wird folgende Aufgaben für Sie automatisieren:
- Führen Sie die Datenträgerverwaltung durch
- Verbinden mit einem Netzwerk der Wahl
- Einstellen der Zeitzone
- Geben Sie das gewünschte Kennwort für ein lokales Konto an
Inhalt von autounattend.xml Datei unten:
0409:00000409/InputLocale>
EN-US
EN-US
EN-US
EN-US
true
3
Lokaler Benutzer mit Admin-Rechten
Benutzer
Administratoren
Benutzer
Benutzer
Die obige Datei ist für die englische Version von Windows 11 und das englische (US) Gebietsschema.
Es wird automatisch Windows 11 mit einem lokalen Konto namens Benutzer. Es hat administrative Rechte, und standardmäßig ist das Passwort für dieses Konto leer (also kein Passwort für die Anmeldung erforderlich)
Möglicherweise werden Sie während der Installation aufgefordert, ein Passwort anzugeben, aber Sie können auch einfach auf Weiter klicken oder die Eingabetaste drücken und ohne Passwort fortfahren.
METHODE 3: Installation von Windows 11 mit einem lokalen Konto WÄHREND des SETUPs
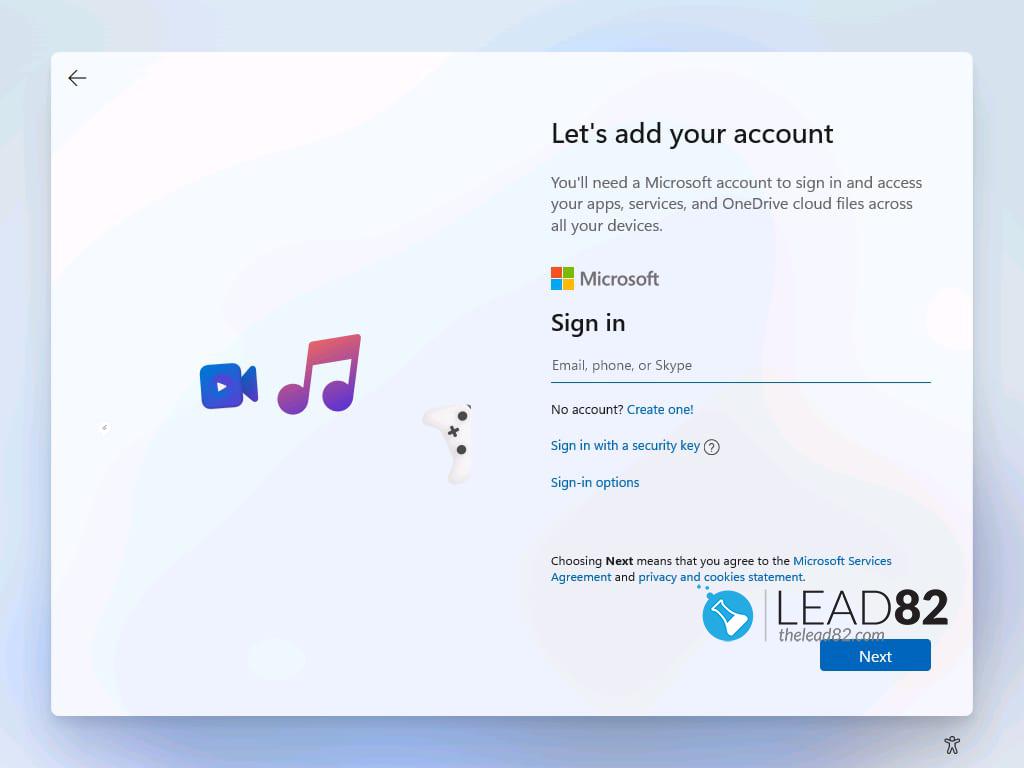
- Führen Sie das Windows-Setup von einem bootfähigen Medium aus
- Folgen Sie den Anweisungen auf dem Bildschirm, bis Sie die Seite "Konto" erreichen.
- Geben Sie in die E-Mail, Telefon, eine beliebige nicht vorhandene Adresse ein. Verwenden Sie zum Beispiel 1@1.com als E-Mail Adresse
- Klicken Sie auf Weiter, und geben Sie ein beliebiges Passwort ein. Drücken Sie Enter.
- Windows 11 zeigt Ihnen die "Ups, da ist etwas schief gelaufen" Bildschirm. Klicken Sie hier auf Weiter.
- Herzlichen Glückwunsch, Sie werden nun aufgefordert, Windows 11 mit einem lokalen Konto zu installieren.
Das war's auch schon! Viel Spaß mit Windows 11!